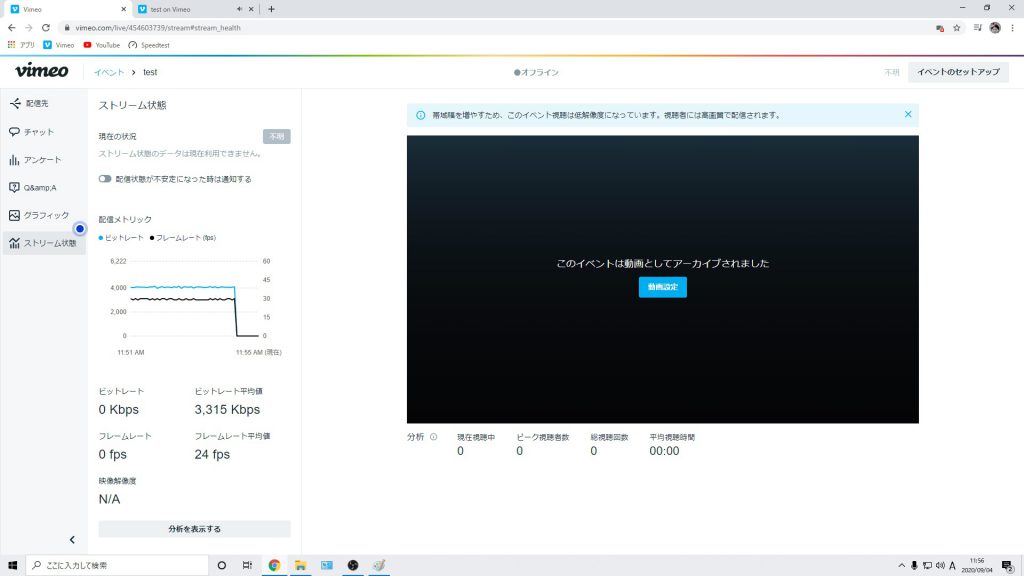WirecastでVimeoへのライブを行う方法についてご案内いたします。 Wirecastを起動します。 画面右上書類の欄の「空の書類を作成」を選択し、[続行]をクリックし進みます。
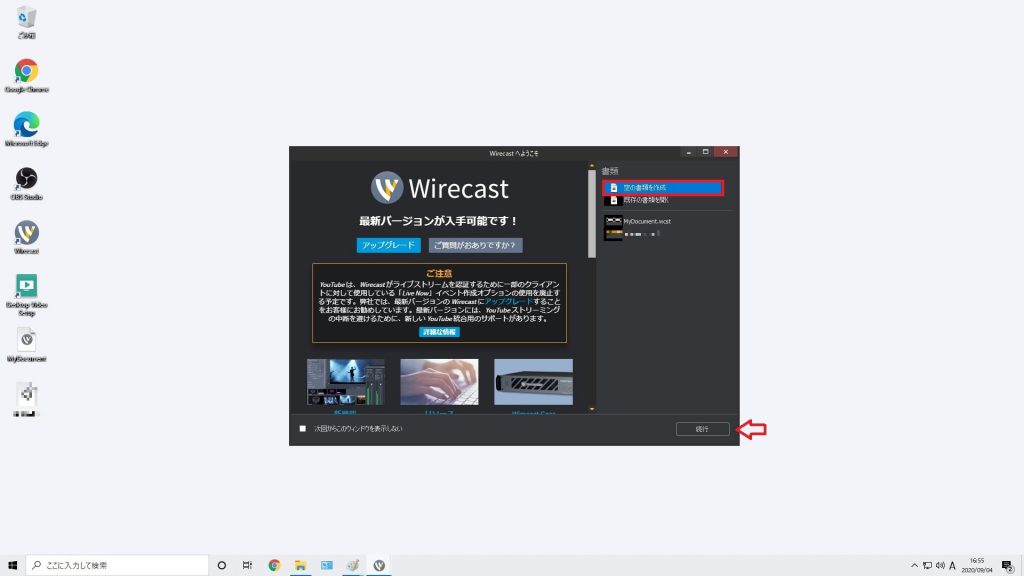
Wirecastが起動したら、画面左下の[+]マークをクリックします。(※お客様によっては既に入力が設定されているので、そのまま配信設定に進んで下さい)
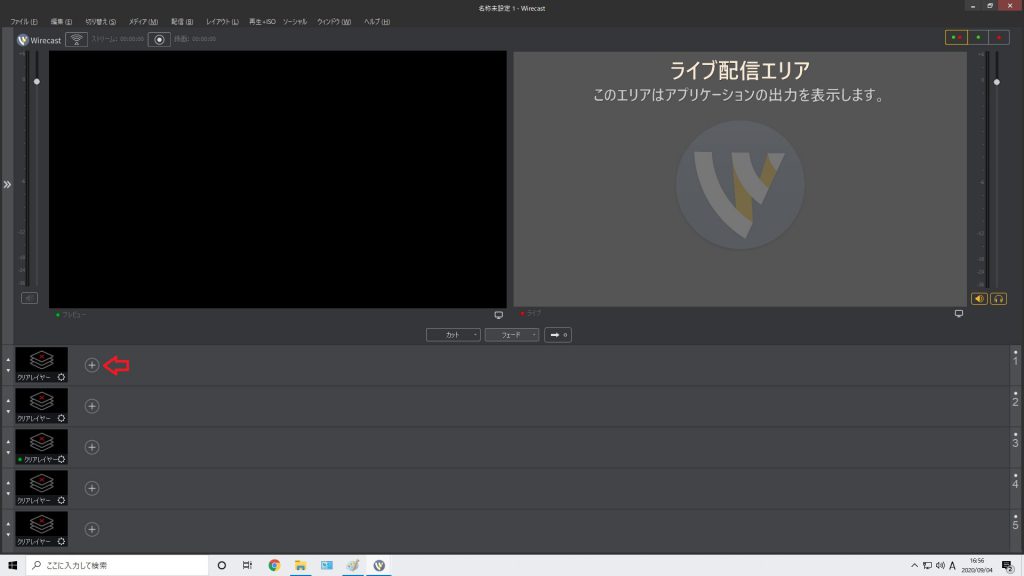
キャプチャーカードにある任意の項目を選択し、[追加]ボタンをクリックします。
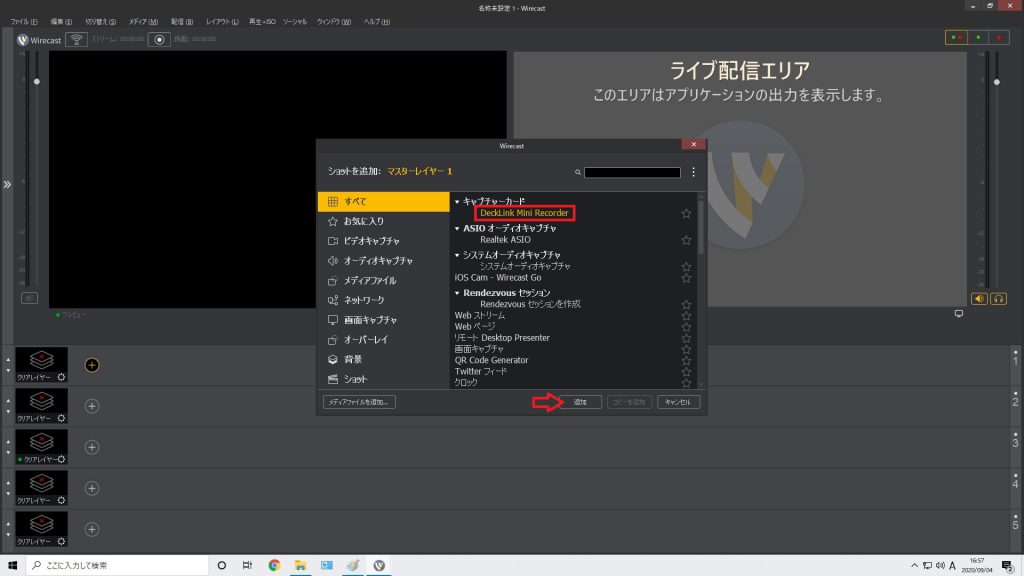
上部の【プレビュー】 の画面にカメラの映像が表示されます。 解像度の表示がおかしい場合は赤枠内をダブルクリックします。
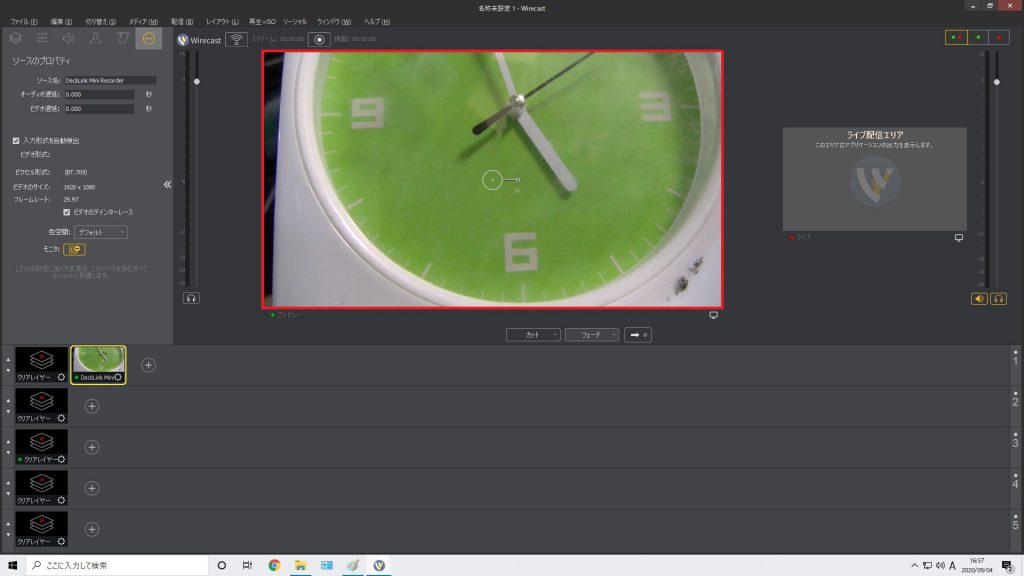
ダブルクリックするとプロパティが展開するので、「ウィンドウに合わせて…」という所をクリックします。 調整が出来たら、[<<]をクリックするとプロパティを畳むことができます。
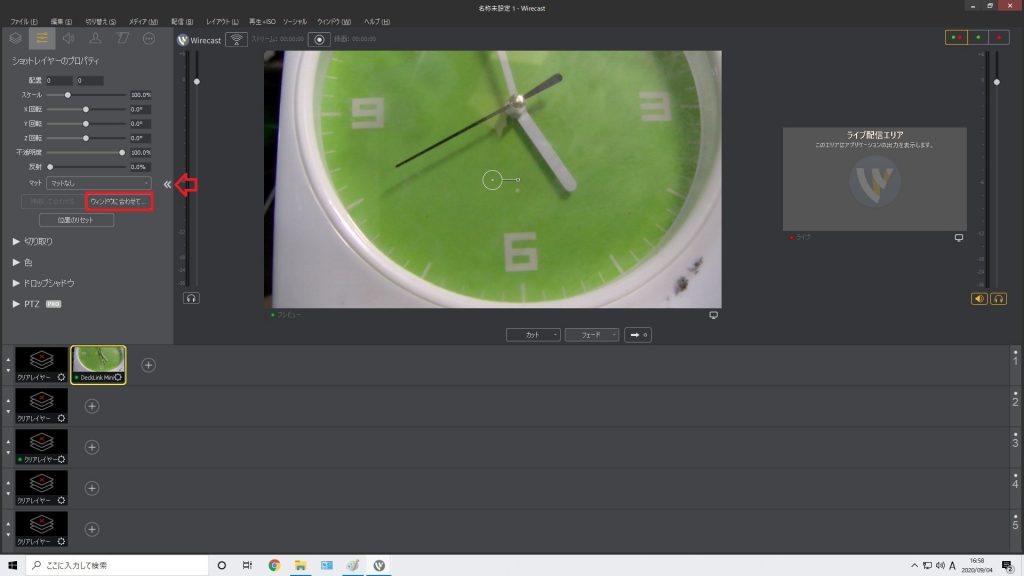
畳むと下記のような画面になります。 画面真ん中の[→◌]をクリックして、【番組】の画面に映像を送ります。(【番組】に表示される映像が実際に配信・収録される映像となります)
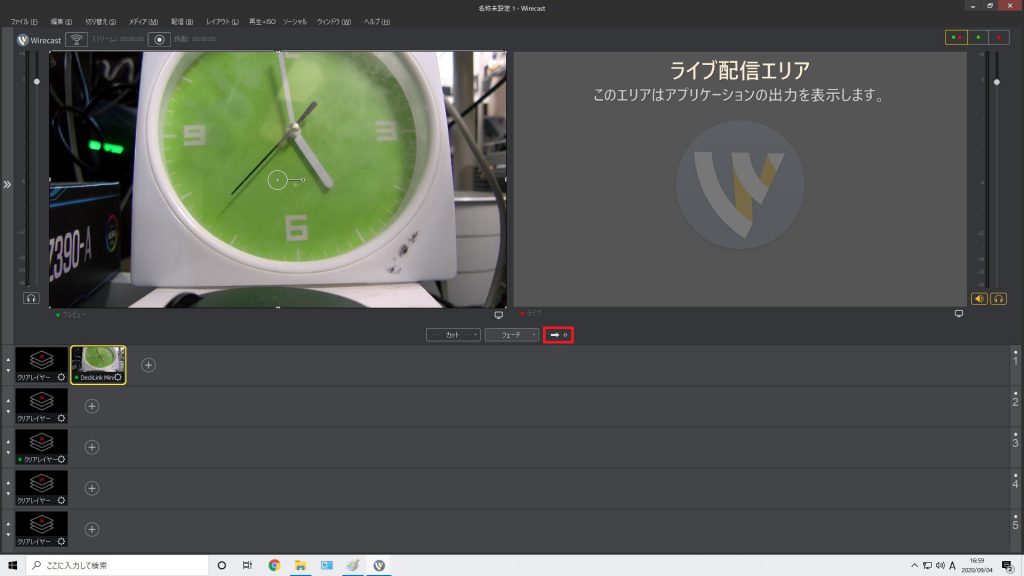
続いて配信の為の設定を行います。 画面上部の配信から「配信の設定」を選択します。

RTMPサーバーを選択し、[OK]をクリックします。
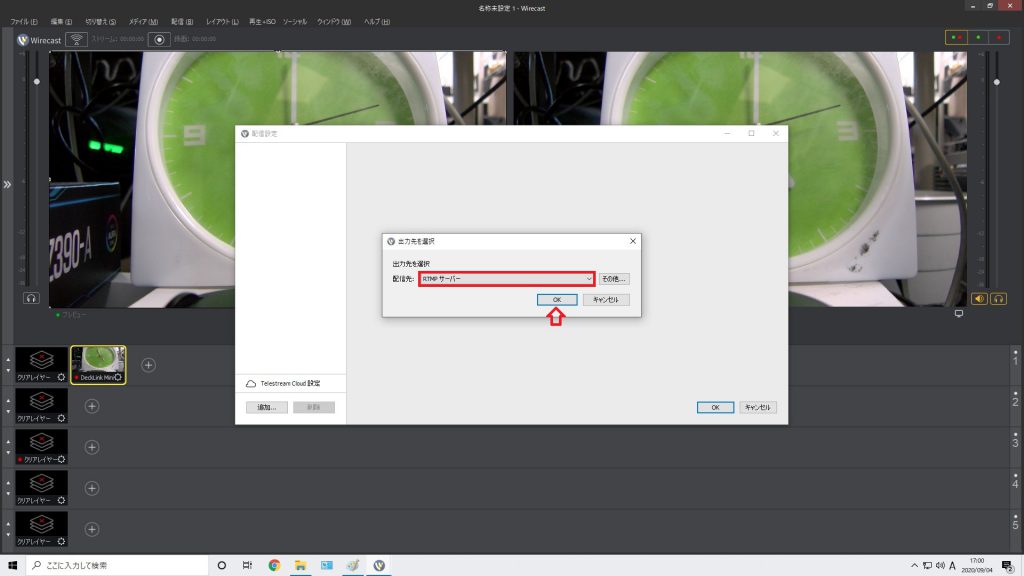
エンコードの欄では任意の設定を選んでください。(※通常、Vimeoは1920*1080 4Mbpsが推奨値となりますが お客様の環境やイベントに合わせて適宜変更して下さい)
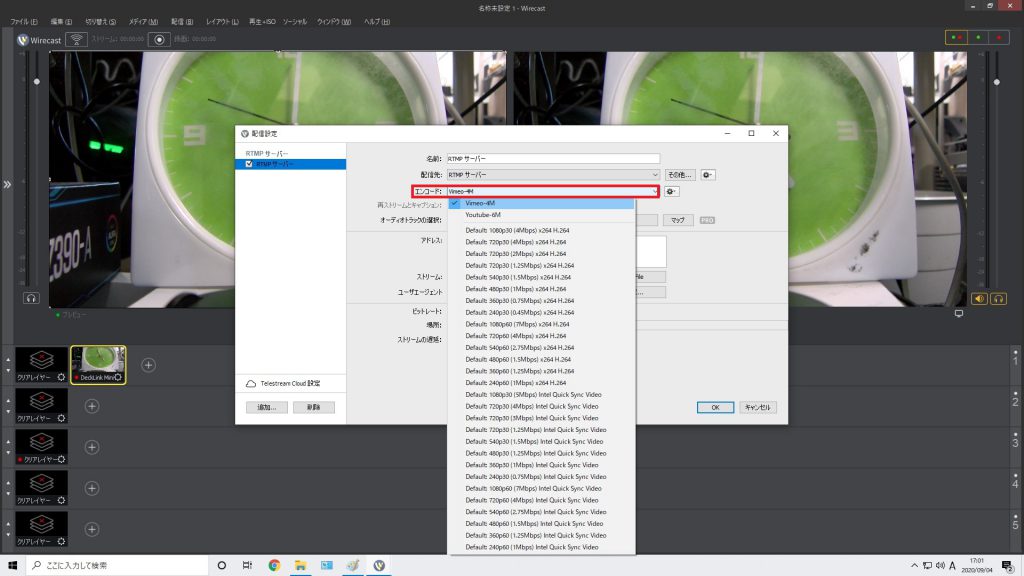
続いてVimeo側の設定を行います。(※Vimeoでライブ配信を行うにはVimeo Premium プランの契約が必要です) ログインしたら、画面左の「Live events」をクリックします。
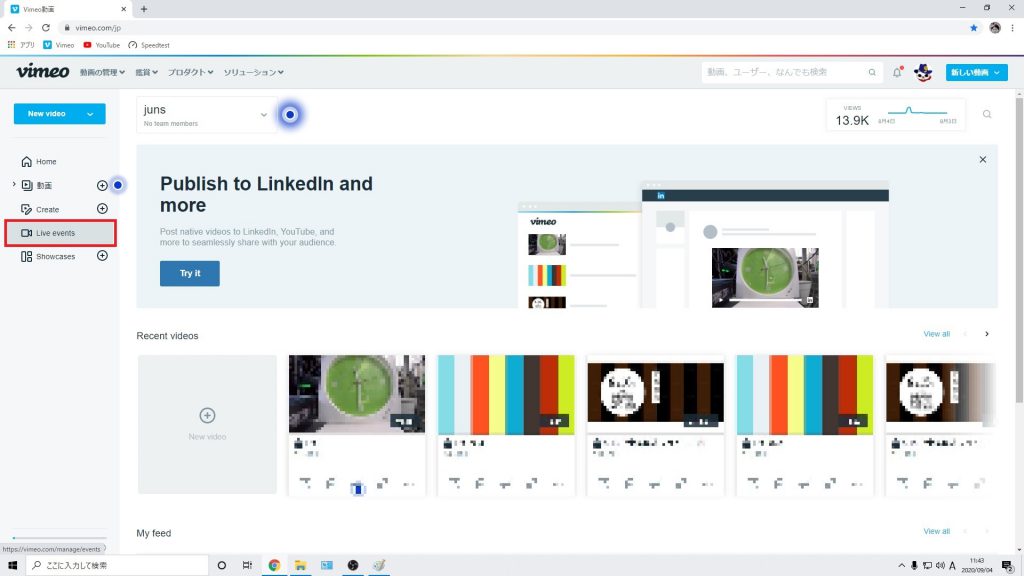
「+マークのライブイベントを作成」をクリックします。
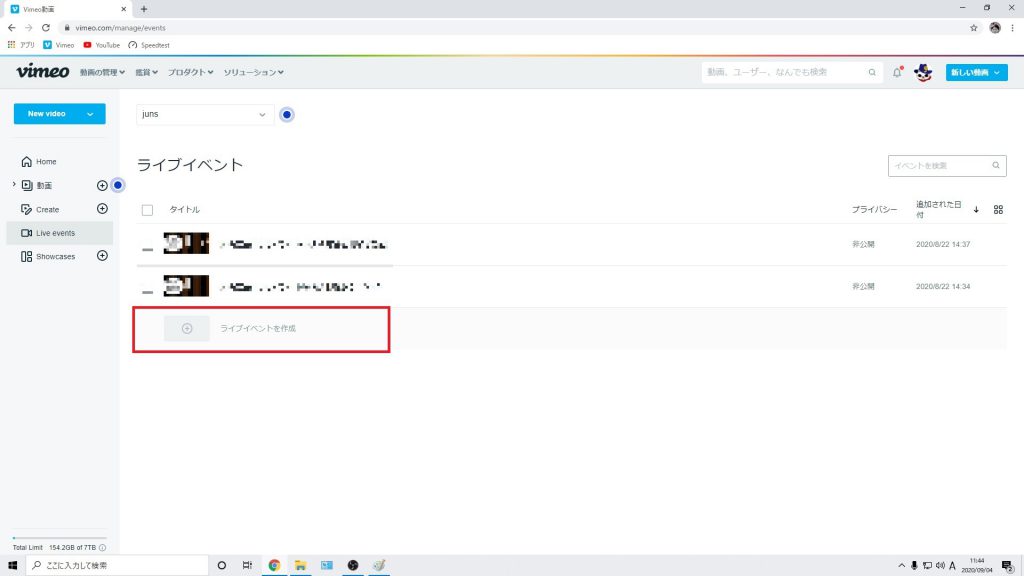
ライブイベントを作成するためのウィンドウが開きます。 イベント名・開始日は任意のものを入力し、イベントを繰り返しで毎週行うなどの場合は”繰り返し”を選択することでその都度の作成が不要になります。プライバシーの項目は以下を参考に任意の設定を選びます。 一般公開:すべての人がこのイベントを見ることができます 自分のみ:自分だけがこのイベントを見ることができます パスワード:パスワードを知っている人のみが、このイベントを見ることができます プライベートリンク:URLを知っている人のみが、このイベントを見ることができます Vimeoで非表示にする:配信イベントがVimeoページでは視聴できなくなります(外部サイトに埋め込んで利用する場合等に使用)
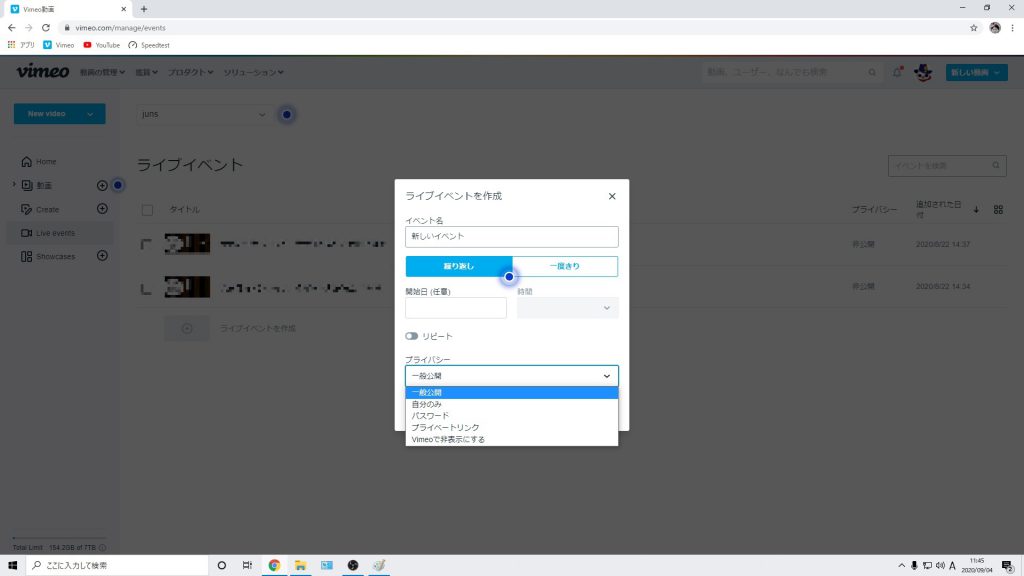
次の画面では、プライバシー設定の変更・概要欄の記入や配信時のチャットのON/OFFが設定できます。 また、サムネイル画像の変更や開始時間を変更したいときもこちらの画面から変更が可能です。
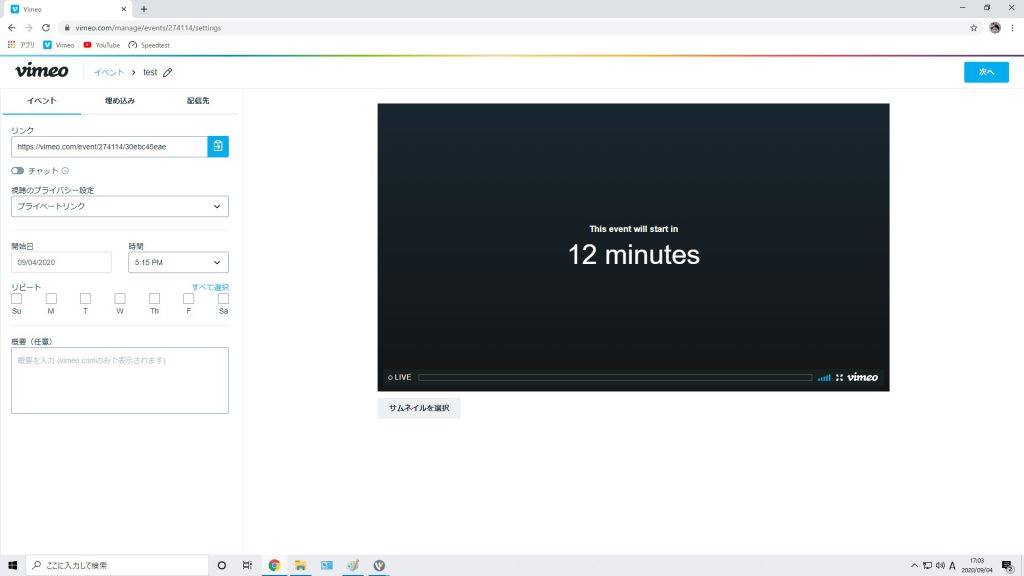
次へをクリックし下記画面へ進みます。 画面中央のウェブカメラを接続(RTMP)に切り替えます。 「ライブ配信前にストリームをプレビュー」にチェックを入れます。この項目にチェックを入れないとWirecastでエンコードを開始するとVimeoでも即座に配信が開始されてしまいます。 RTMP URLとストリームキーをコピーしておきます。枠右の青い部分をクリックすると簡単にコピーが出来ます。
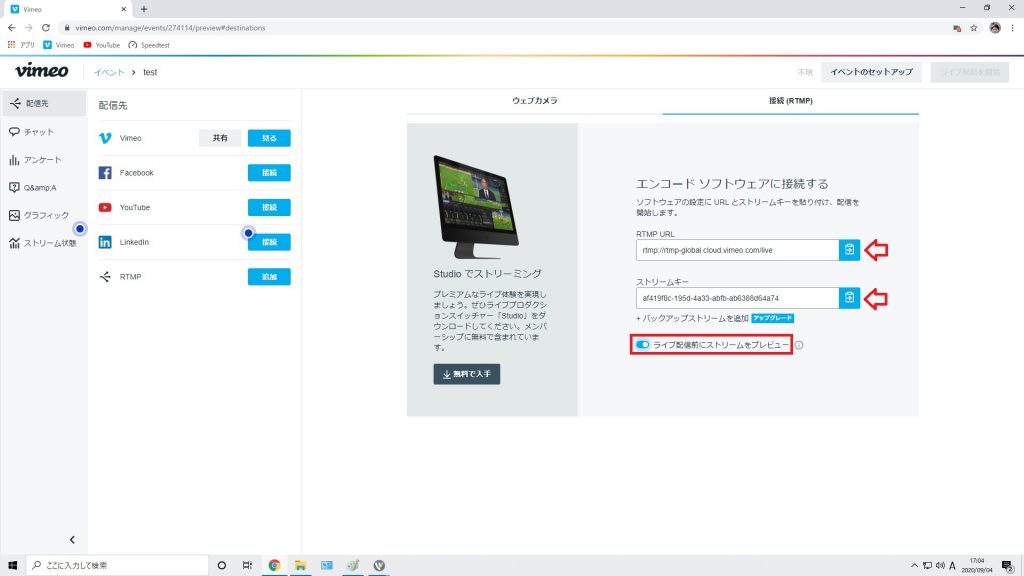
続いてWirecastに戻り、[配信]→【配信の設定】をクリックします。 Vimeoの設定画面でコピーした「RTMP URL」を、【アドレス】の欄に、「ストリームキー」を【ストリーム】の欄に貼り付けます。 [OK]をクリックして配信設定ウィンドウを閉じます。 以上で配信の準備が完了です。画面左上の[ストリーム]ボタンをクリックし緑に点灯すればエンコードが開始されます。
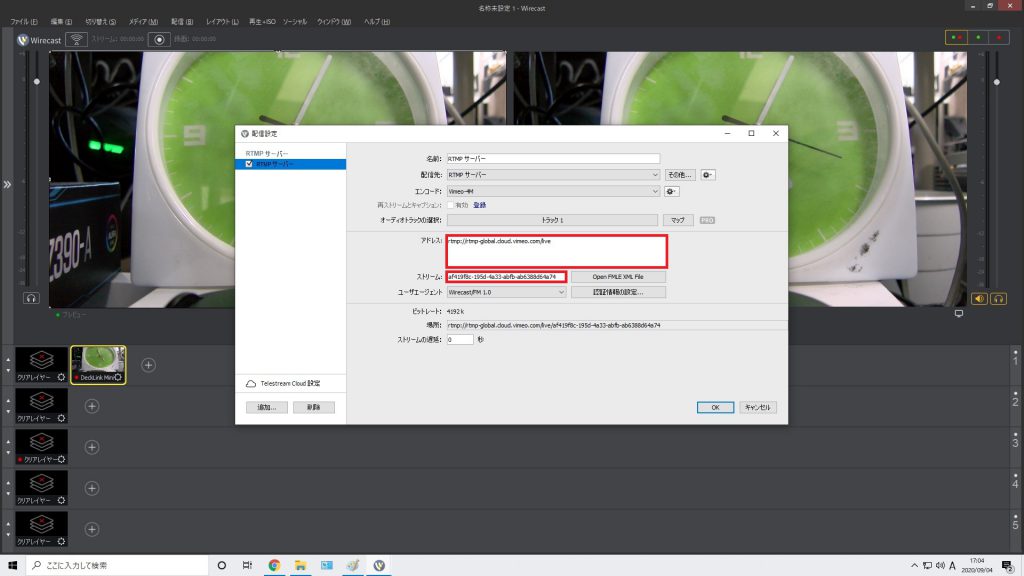
Wirecastでエンコードを開始したあと、Vimeoの設定画面を表示してください。しばらく待っていると、Wirecastから送られてきた映像が表示されます。 「配信の準備完了」というメッセージが上部に表示され、右上の[ライブ配信を開始]ボタンが赤く点灯したら、配信を開始できます。[ライブ配信を開始]ボタンをクリックすると配信が開始されます。
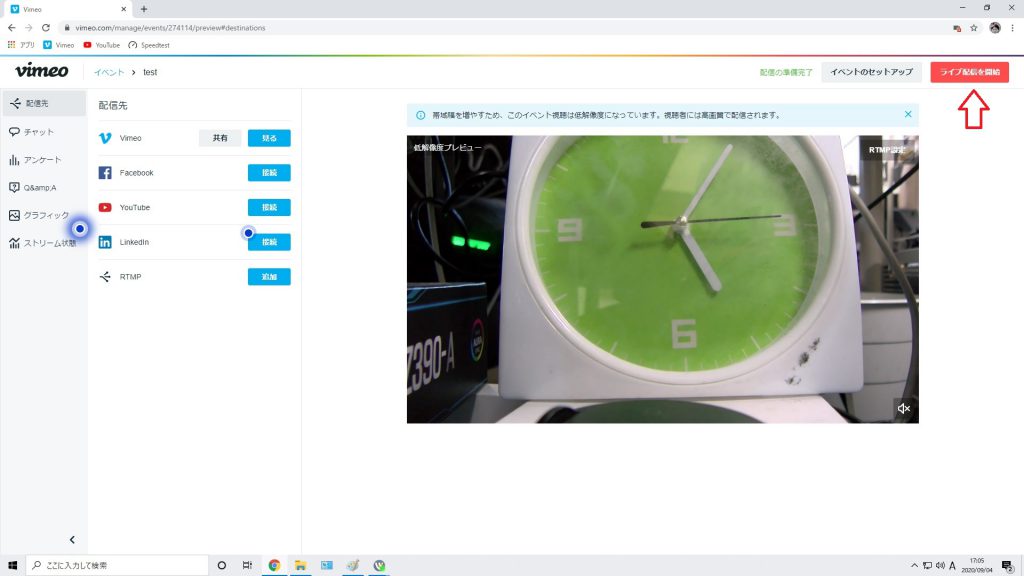
配信が開始されると、画面が下記のように切り替わります。 視聴者数や視聴回数などが表示されます。チャットが有効な場合は画面左の【チャット】をクリックで見ることが出来ます。
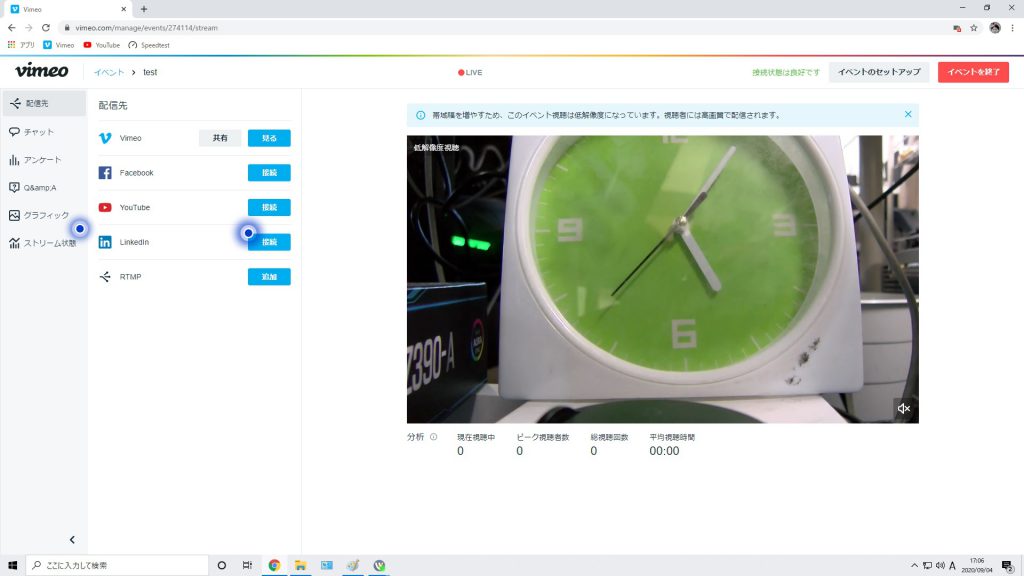
また、画面左の【ストリーム状態】で現在のビットレートやフレームレートの確認が可能です。
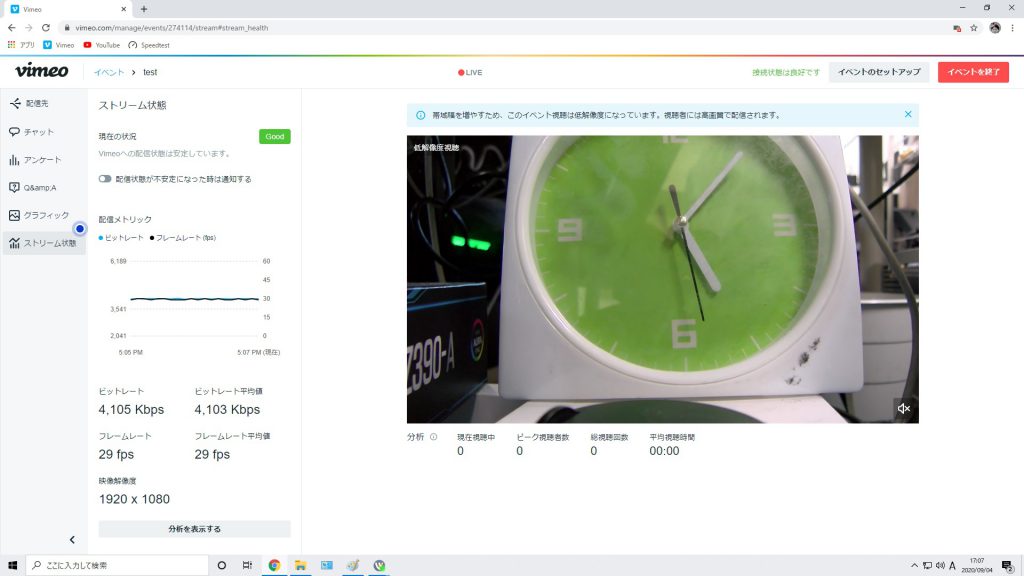
Vimeoの配信設定画面で表示されるプレビュー映像はまれに、映像が止まったり音が停止することがあります。この場合でも、配信されている映像は問題ない場合がありますので、別タブや別の端末から実際の視聴画面で映像を確認されることをお勧めいたします。 下記が、視聴者側の表示になります。
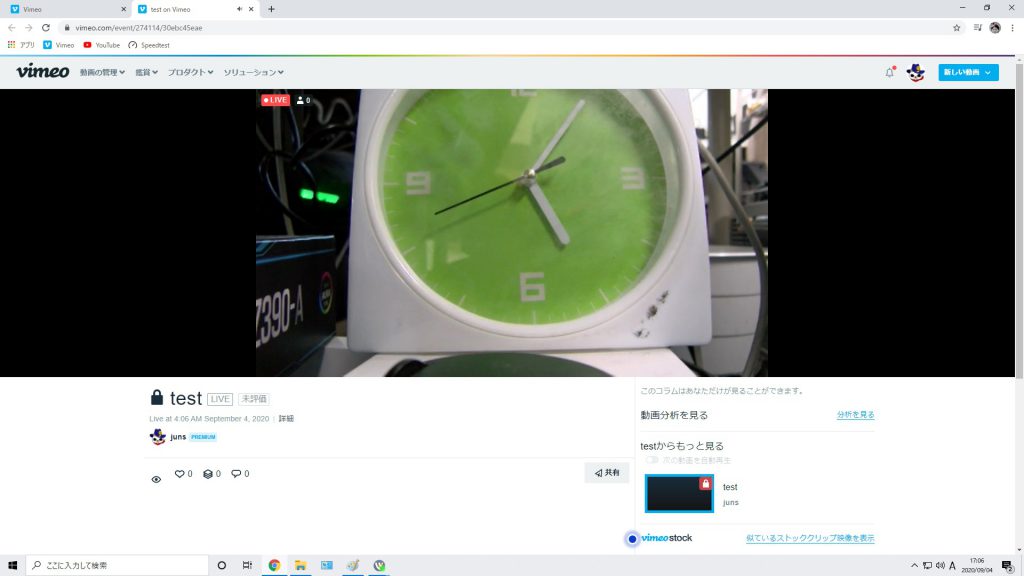
配信を終了する際は、先にWirecastでエンコードを停止します。 Wirecast画面左上の[ストリーム]ボタンをクリックし、緑の点灯が消えるとエンコードを停止します。エンコードを停止すると、Vimeoの設定画面はブラックの表示になります。 Vimeoの設定画面右上の[イベントを終了]をクリックすることで、配信終了となります。
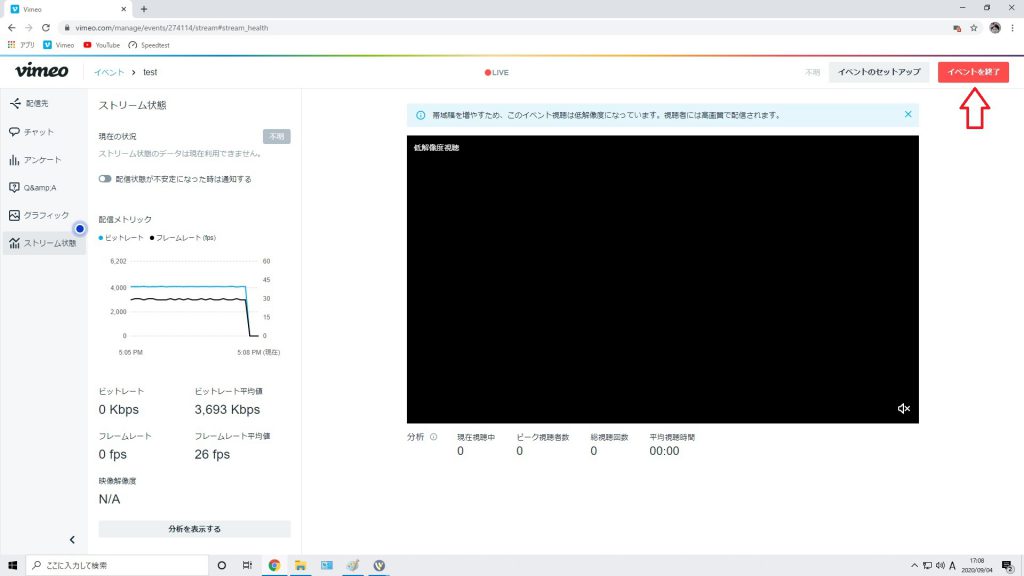
Wirecastからエンコードを停止すると、【ストリーム状態】のビットレート・フレームレートの値は0になります。