「Wirecast」がインストールされたJUNSのマシンで配信を行うための導入ガイダンスです。カメラを接続し、映像入力に必要な設定を終えるまでを解説します。
※iLink接続のHDV/DVカメラをご使用の場合は別途説明を掲載します。
今回解説に使用するバージョンは4.1.3です。基本的には4.1.2でも同じ操作で行うことができます。
1.PCにカメラを接続します。
入出力端子は導入いただいたマシンによって異なります。
JUNSのマシンで主に使用している入出力端子をマシン背面から見た図で解説します。
IntensityPro搭載マシンの場合

DecklinkSDI搭載マシンの場合

DeckLinkStudio搭載マシンの場合

DecklinkDuo搭載マシンの場合

2.キャプチャーカード側のカメラの入力設定を確認します。
Windowsのスタートメニューからコントロールパネルを開きます。
コントロールパネルの表示方法を大きいアイコンにし、「Blackmagic Design Control Panel」をクリックしてください。
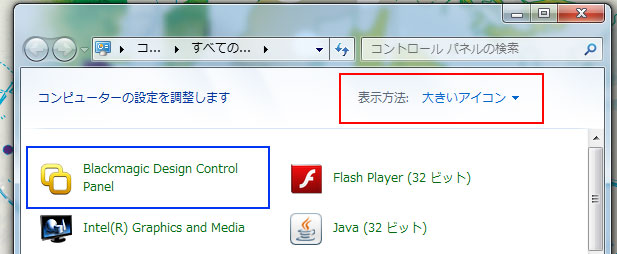
「Blackmagic Design Desktop Video」というウインドウが開きます。
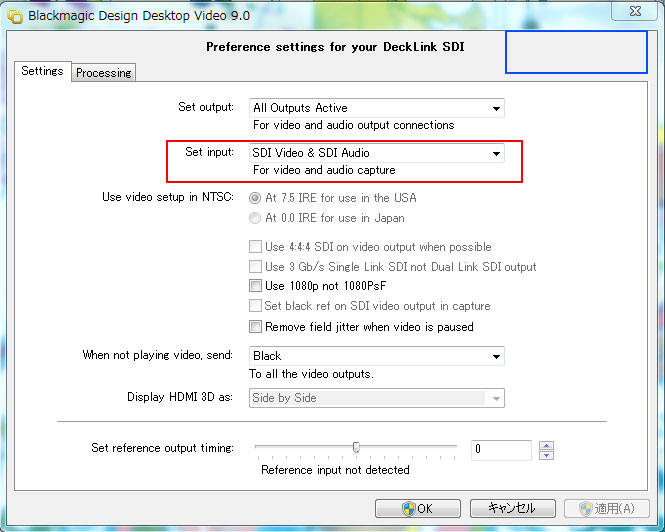
MobileStudioなど、複数のキャプチャーカードが搭載されている場合、青で囲んだ部分いキャプチャーカードを選択するプルダウンメニューが出ますので設定の変更したいカードを選んでください。
赤で囲んだ部分「Set Input」の項目を接続したカメラの入力方式に変更し、適用をクリックします。
これでキャプチャーカード側の設定は完了です。
3.Wirecast側の入力を設定します。
Wirecastを起動します。初めて起動した時には最小限の操作パネルしか開いていない場合があります。
メニューの「レイアウト」をクリックすると操作パネルの項目が表示されるので、全てにチェックを入れて表示させておきましょう。

カメラのアイコンをクリックすると、キャプチャーカードの名前が出てきますので、クリックしてショットを追加してください。サムネイルをクリックして映像が出ない場合はソースの設定をします。

メニューの「ソース」→「ソース設定を表示」をクリックします。

CAPUTURECARDSに表示される搭載されているカードをクリックして選択状態にし、ビデオ形式の項目を1080i59.94に変更してください。
※自動で適した形式が選ばれるカードもあります。
これで映像が表示されたら入力設定は完了です。映像がでてこない。という方は接続、カメラ側の出力設定をご確認ください。問題が解決しない場合、詳細をサポートお問い合わせフォームよりご連絡ください。