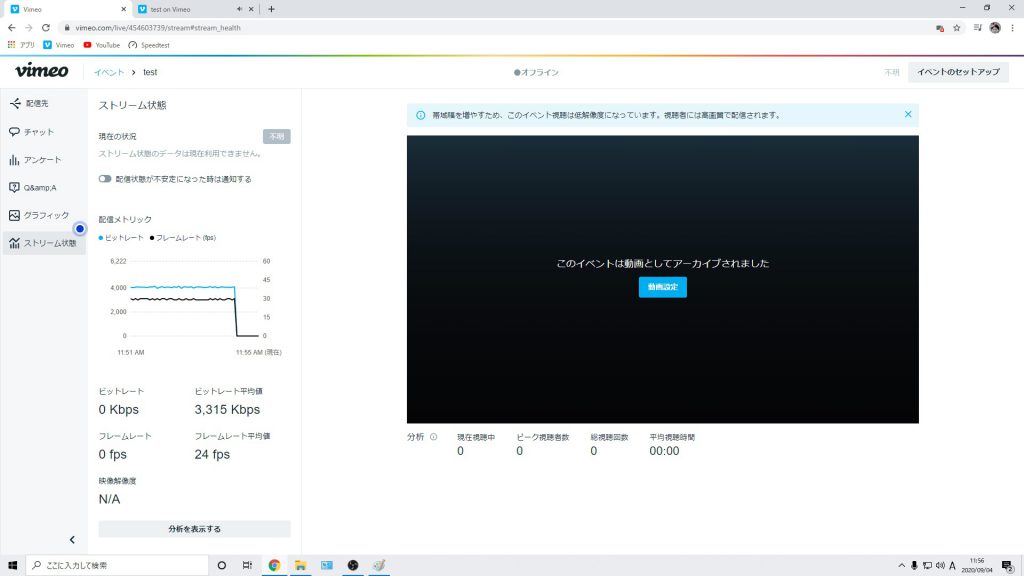OBSでVimeoへのライブを行う方法についてご案内いたします。
OBSを起動します。 画面左下【ソース】パレット内の[+]マークをクリックすると、いくつか選択肢が出てくるので「Blackmagicデバイス」を選択します。 「ソースを作成/選択」のウィンドウが開くのでOKをクリックし進みます。
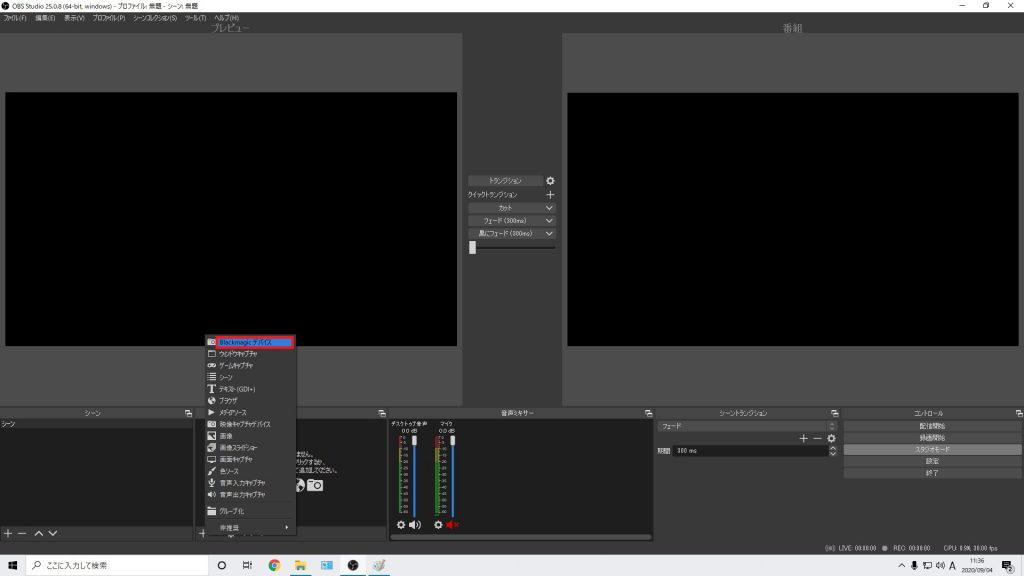
「Blackmagicデバイスのプロパティ」というウィンドウが開きます。 【デバイス】の項目は表示される任意のものを選択し、【映像接続】の項目では接続している方式(SDI/HDMI)を選択します。 (※選択する項目はお客様の構成や接続方式によって異なります。また弊社でエンコードPCをご購入いただいた場合は基本的に設定済で出荷しておりますので、この手順は必要ない場合があります) 選択が完了したら右下の[OK]ボタンをクリックします。
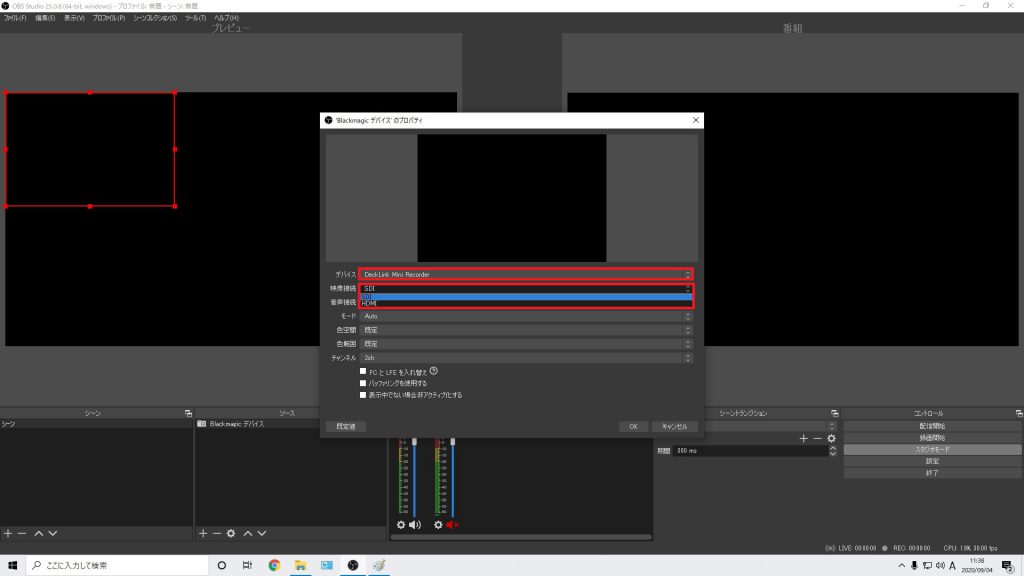
上部の【プレビュー】 の画面にカメラの映像が表示されます。 中央の[カット]や[フェード]ボタンをクリックして、【番組】の画面に映像を送ります。(【番組】に表示される映像が実際に配信・収録される映像となります)
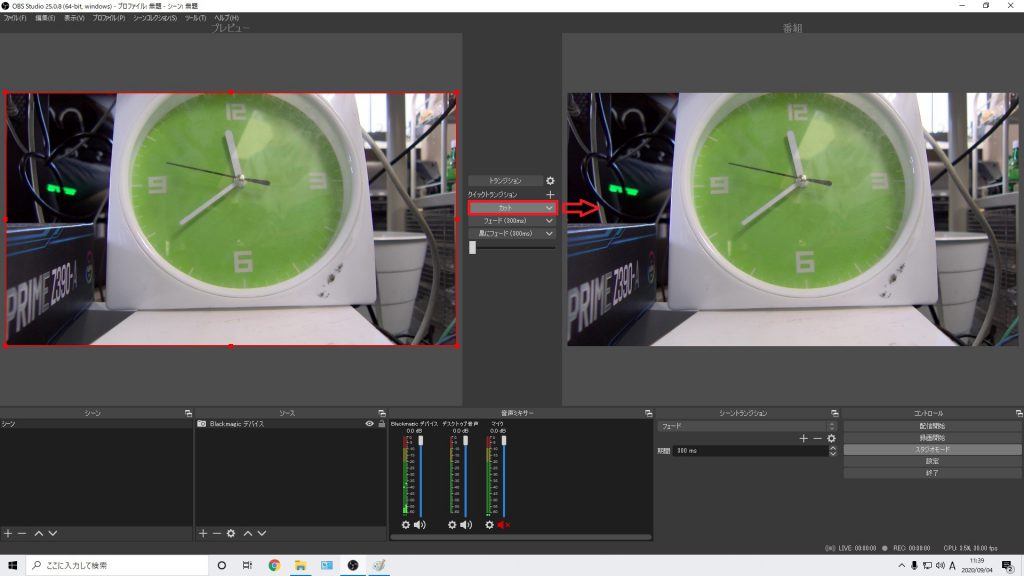
続いて配信の為の設定を行います。 画面右下の[設定]をクリックすると 設定のウィンドウが開きますので、左メニューの【配信】をクリックします。 【サービス】のプルダウンをクリックし、「カスタム」を選択します。
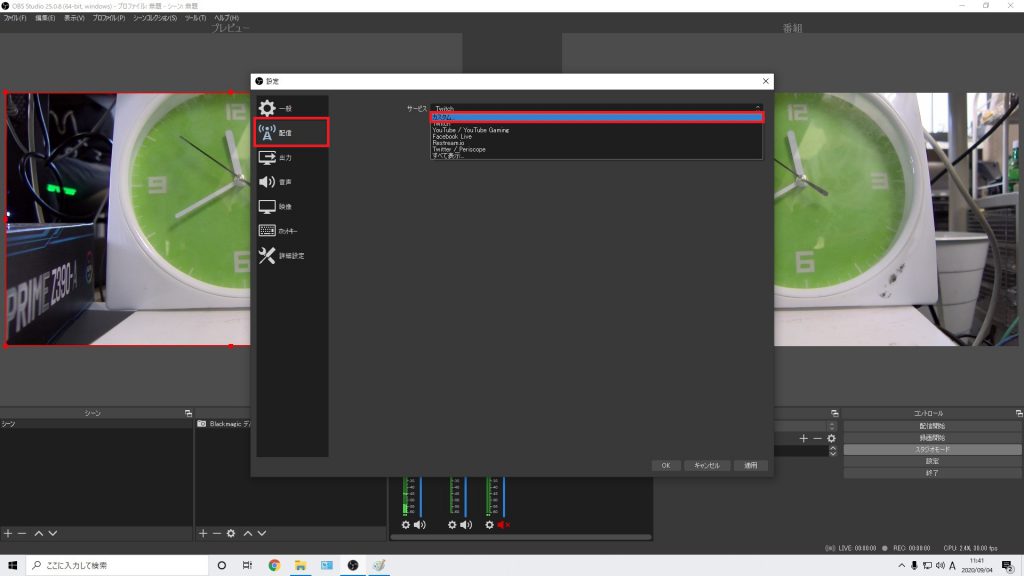
次に、左メニューの【映像】をクリックし、基本解像度と出力解像度がどちらも「1920×1080」になっているかを確認します。
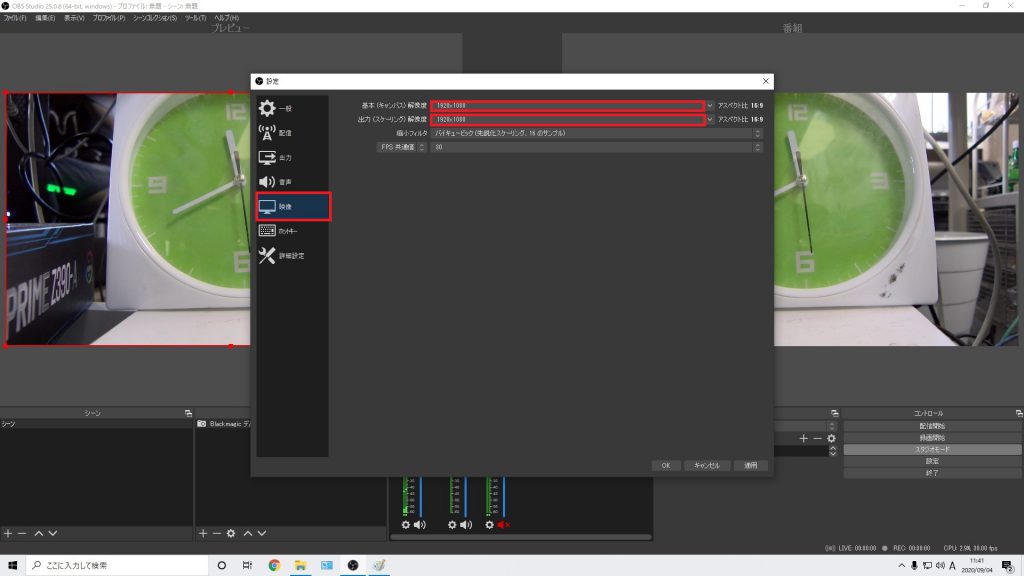
次に、左メニューの【出力】をクリックし、【映像ビットレート】を4000kbpsに設定します。 (解像度やビットレートは環境によって任意の値に変更してください。ここでは目安となる数値をご案内しております) 以上が問題なければ[適用]をクリックし、[OK]をクリックします。
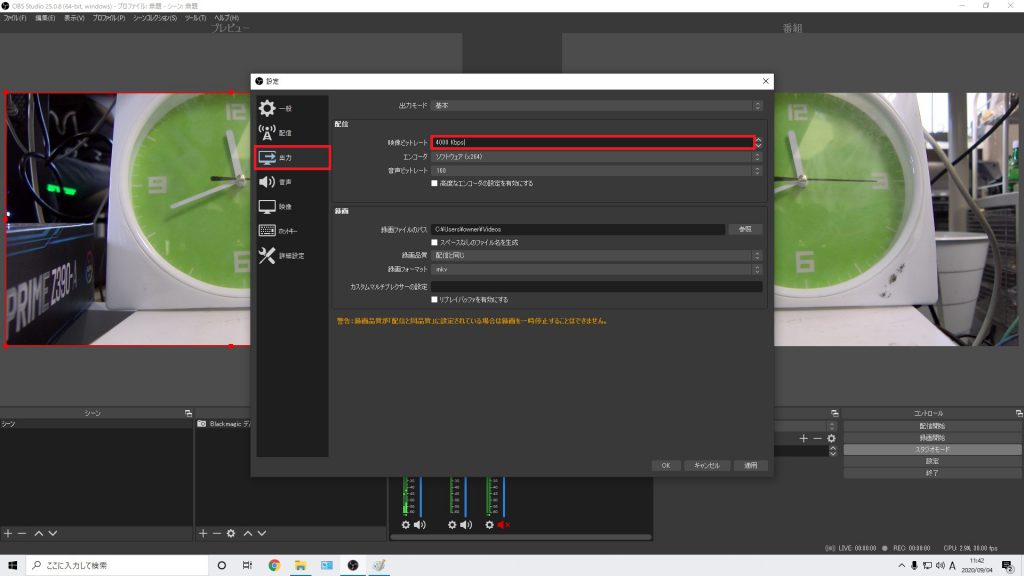
続いてVimeo側の設定を行います。(※Vimeoでライブ配信を行うにはVimeo Premium プランの契約が必要です) ログインしたら、画面左の「Live events」をクリックします。
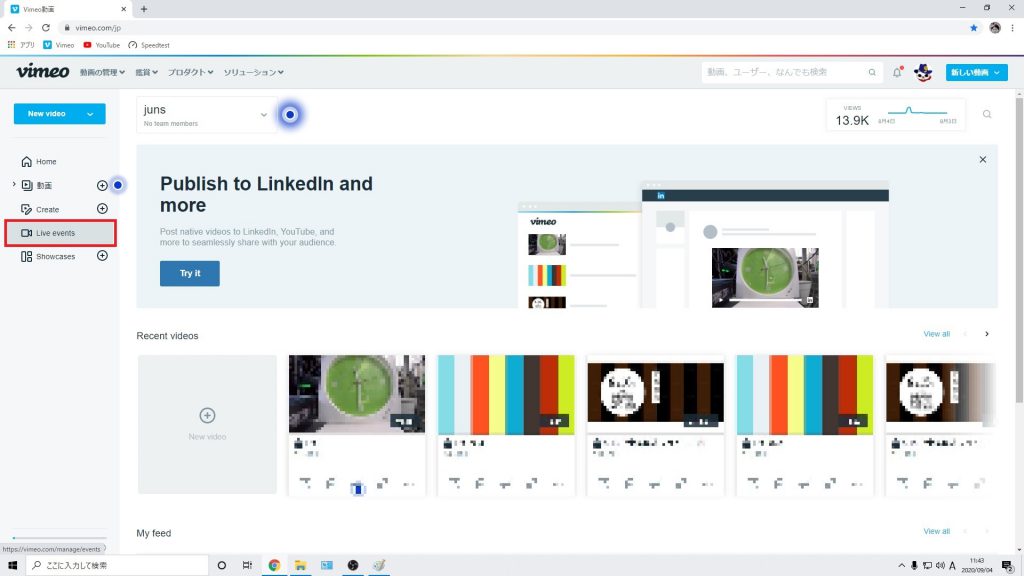
「+マークのライブイベントを作成」をクリックします。
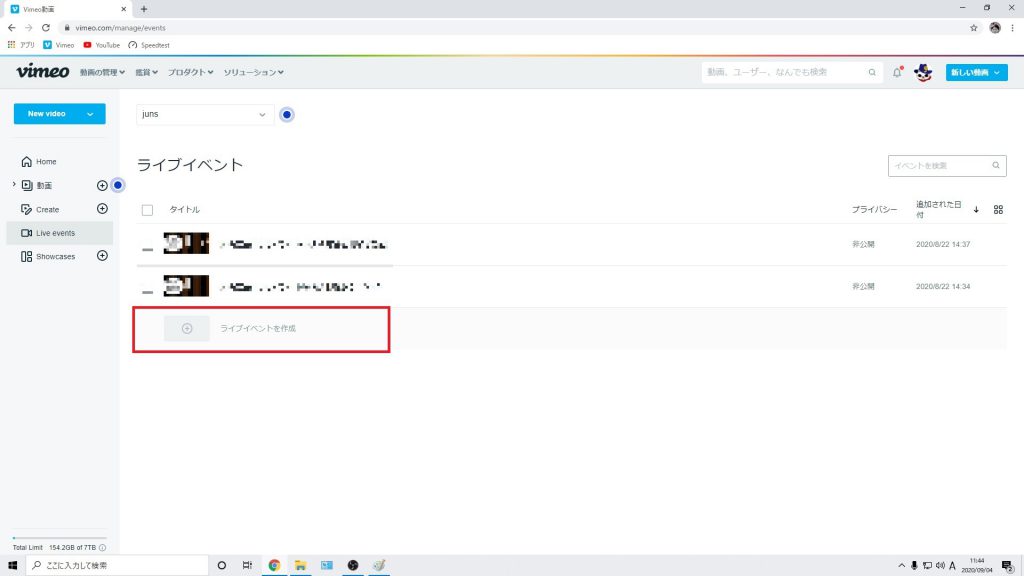
ライブイベントを作成するためのウィンドウが開きます。 イベント名・開始日は任意のものを入力し、イベントを繰り返しで毎週行うなどの場合は”繰り返し”を選択することでその都度の作成が不要になります。
プライバシーの項目は以下を参考に任意の設定を選びます。 一般公開:すべての人がこのイベントを見ることができます 自分のみ:自分だけがこのイベントを見ることができます パスワード:パスワードを知っている人のみが、このイベントを見ることができます プライベートリンク:URLを知っている人のみが、このイベントを見ることができます Vimeoで非表示にする:配信イベントがVimeoページでは視聴できなくなります(外部サイトに埋め込んで利用する場合等に使用)
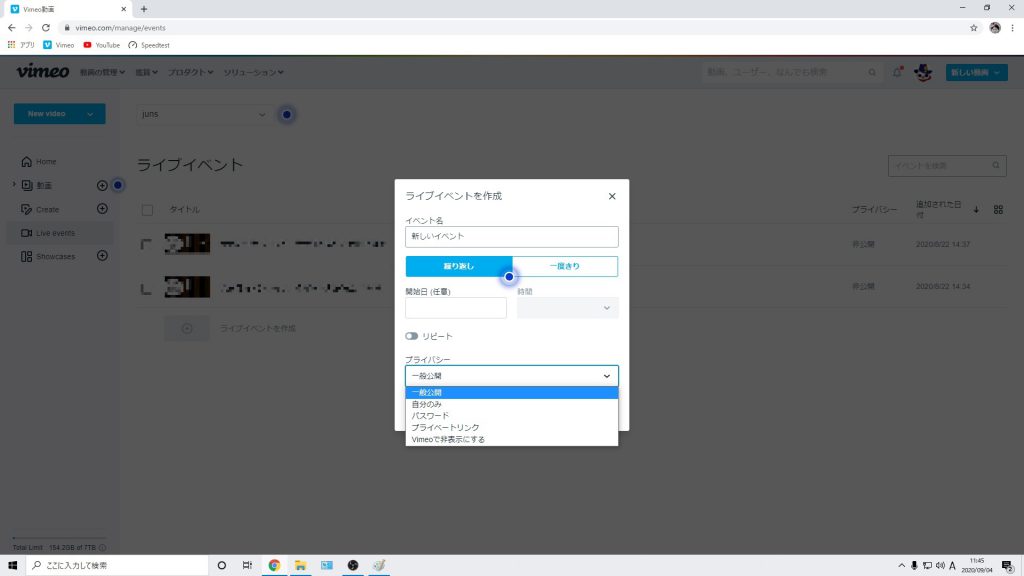
次の画面では、プライバシー設定の変更・概要欄の記入や配信時のチャットのON/OFFが設定できます。 また、サムネイル画像の変更や開始時間を変更したいときもこちらの画面から変更が可能です。
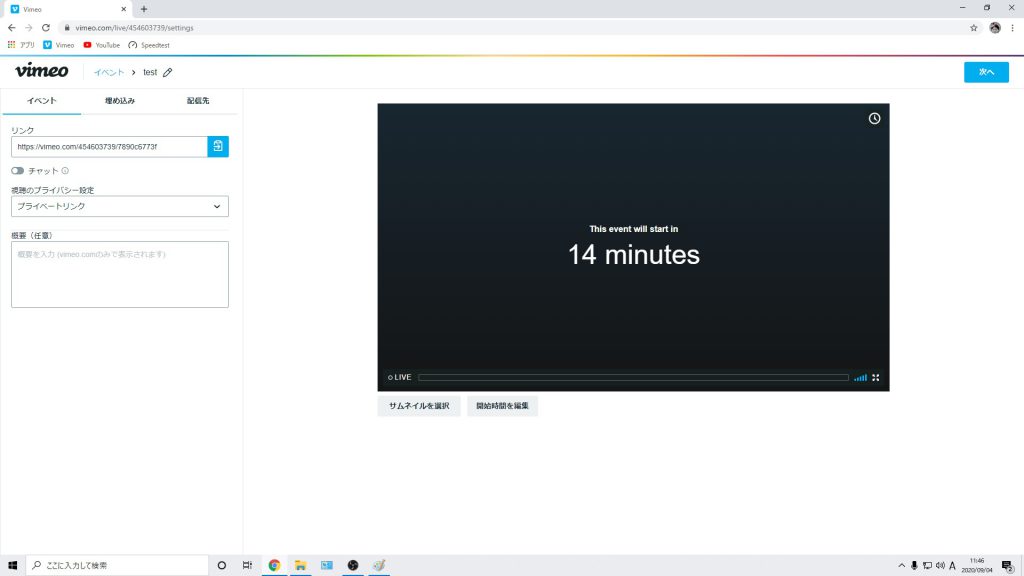
次へをクリックし下記画面へ進みます。 画面中央のウェブカメラを接続(RTMP)に切り替えます。 「ライブ配信前にストリームをプレビュー」にチェックを入れます。この項目にチェックを入れないとOBSでエンコードを開始するとVimeoでも即座に配信が開始されてしまいます。 RTMP URLとストリームキーをコピーしておきます。枠右の青い部分をクリックすると簡単にコピーが出来ます。
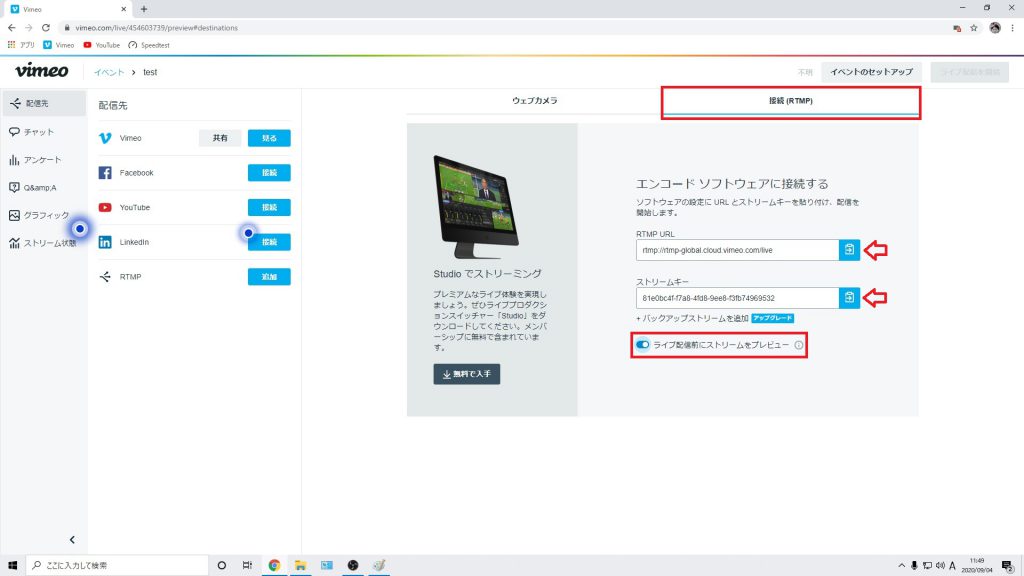
続いてOBSに戻り、[設定]→【配信】をクリックします。 Vimeoの設定画面でコピーした「RTMP URL」を、【サーバー】の欄に、「ストリームキー」を【ストリームキー】の欄に貼り付けます。 [適用]をクリックし、[OK]をクリックして設定ウィンドウを閉じます。 以上で配信の準備が完了です。画面右下の[配信開始]ボタンをクリックするとエンコードが開始されます。
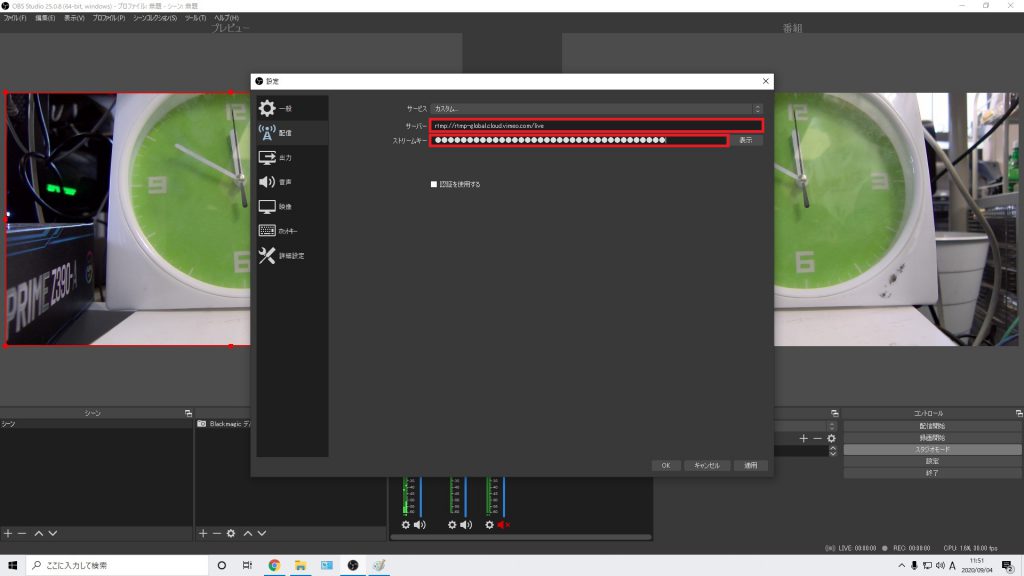
OBSでエンコードを開始したあと、Vimeoの設定画面を表示してください。しばらく待っていると、OBSから送られてきた映像が表示されます。 「配信の準備完了」というメッセージが上部に表示され、右上の[ライブ配信を開始]ボタンが赤く点灯したら、配信を開始できます。[ライブ配信を開始]ボタンをクリックすると配信が開始されます。
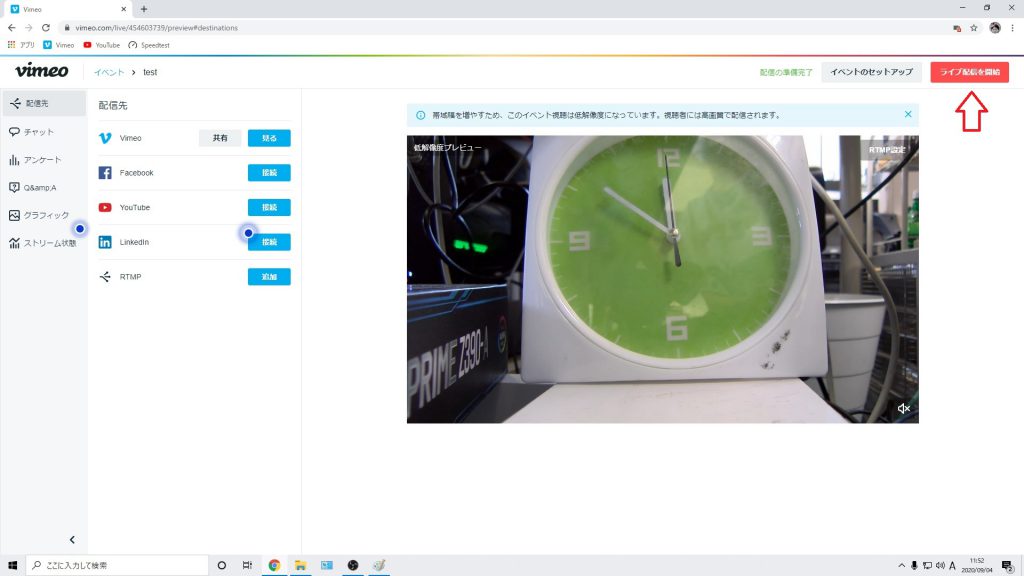
配信が開始されると、画面が下記のように切り替わります。 視聴者数や視聴回数などが表示されます。チャットが有効な場合は画面左の【チャット】をクリックで見ることが出来ます。
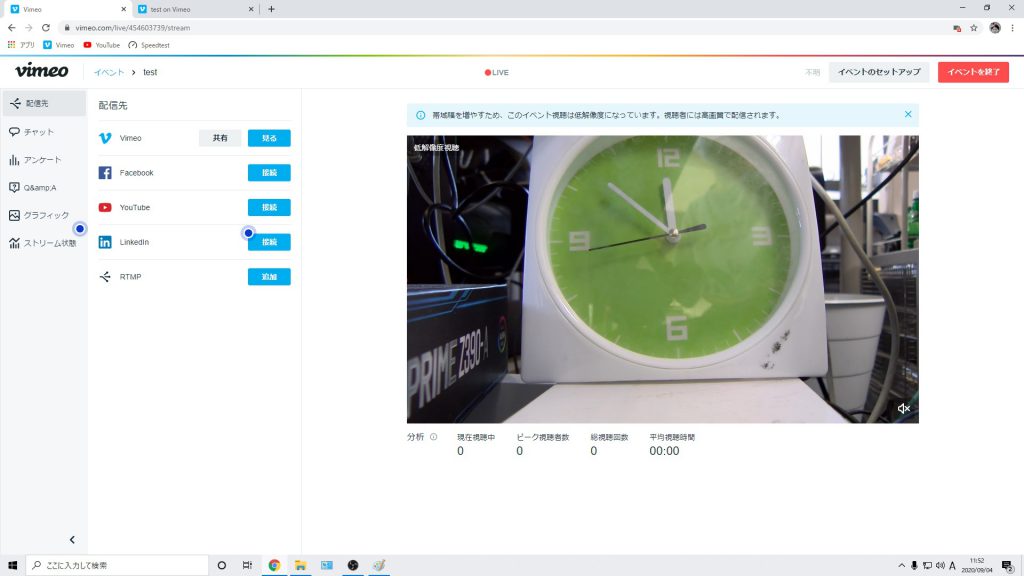
また、画面左の【ストリーム状態】で現在のビットレートやフレームレートの確認が可能です。
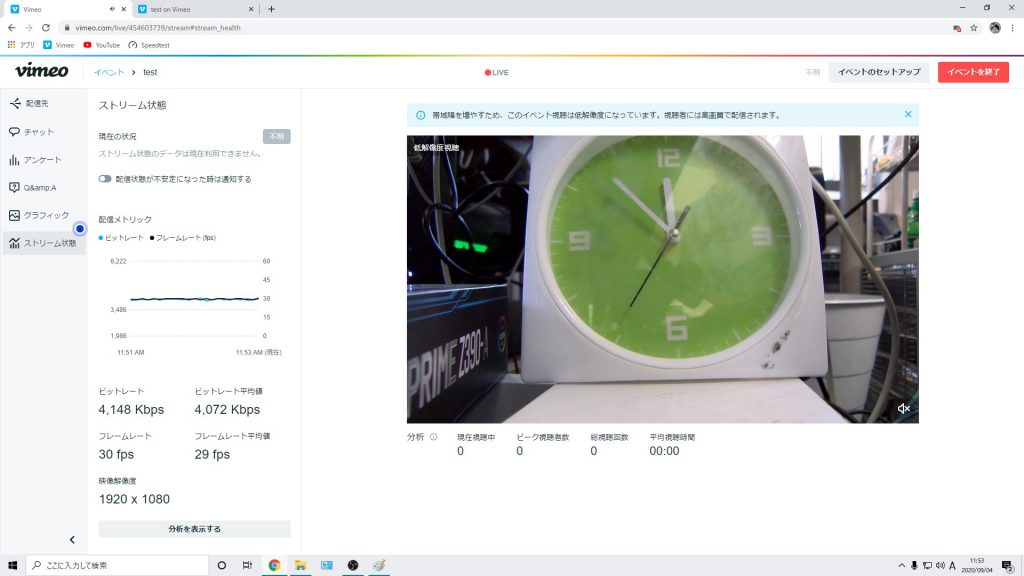
Vimeoの配信設定画面で表示されるプレビュー映像はまれに、映像が止まったり音が停止することがあります。この場合でも、配信されている映像は問題ない場合がありますので、別タブや別の端末から実際の視聴画面で映像を確認されることをお勧めいたします。 下記が、視聴者側の表示になります。
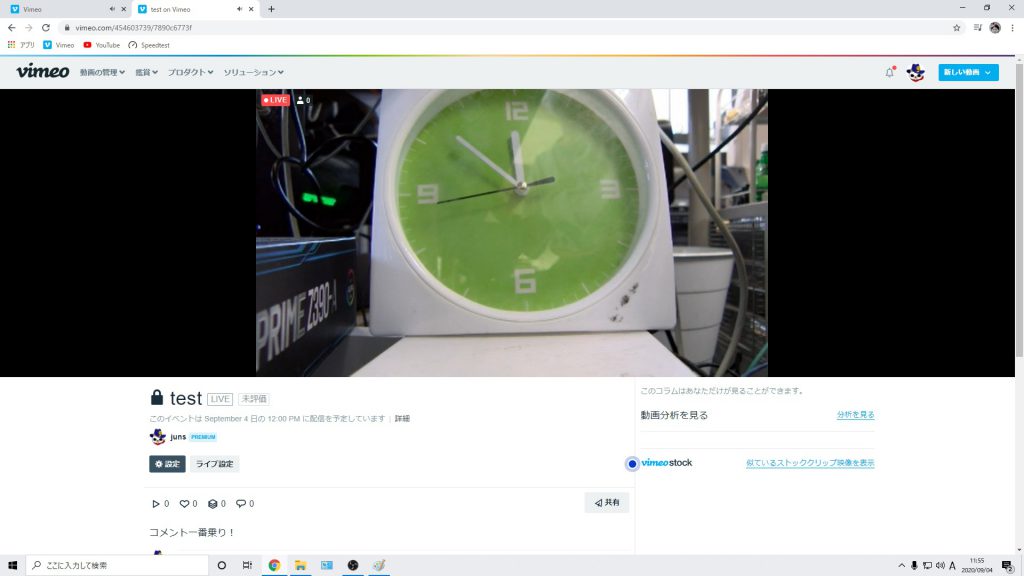
配信を終了する際は、先にOBSでエンコードを停止します。 OBS画面右下の[配信終了]ボタンをクリックするとエンコードを停止します。エンコードを停止すると、Vimeoの設定画面はブラックの表示になります。 Vimeoの設定画面右上の[イベントを終了]をクリックすることで、配信終了となります。
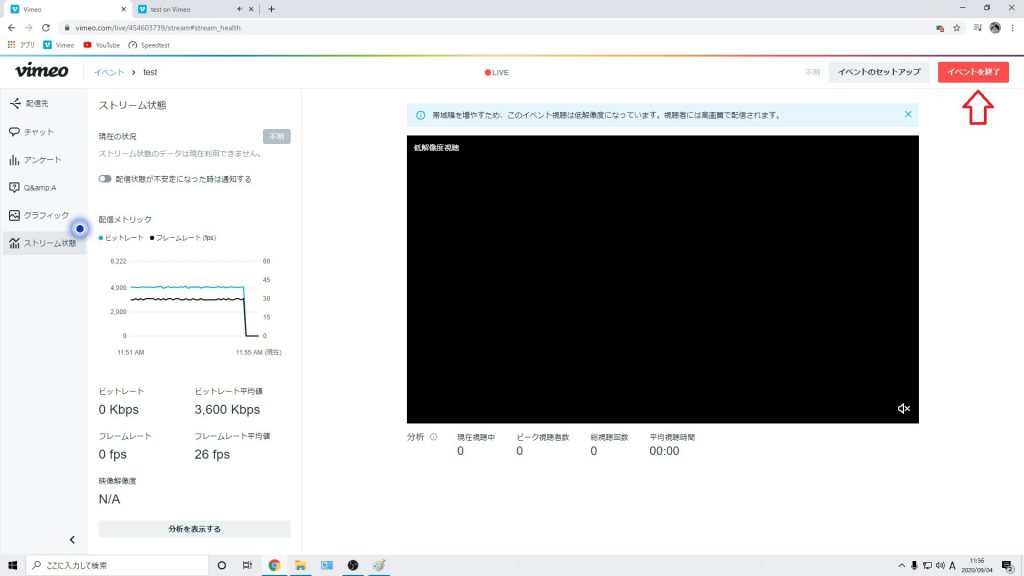
OBSからエンコードを停止すると、【ストリーム状態】のビットレート・フレームレートの値は0になります。