OBSで指定したカメラ映像やキャプチャー画面等を指定した範囲に切り出す(クロップ)方法についてご案内いたします。
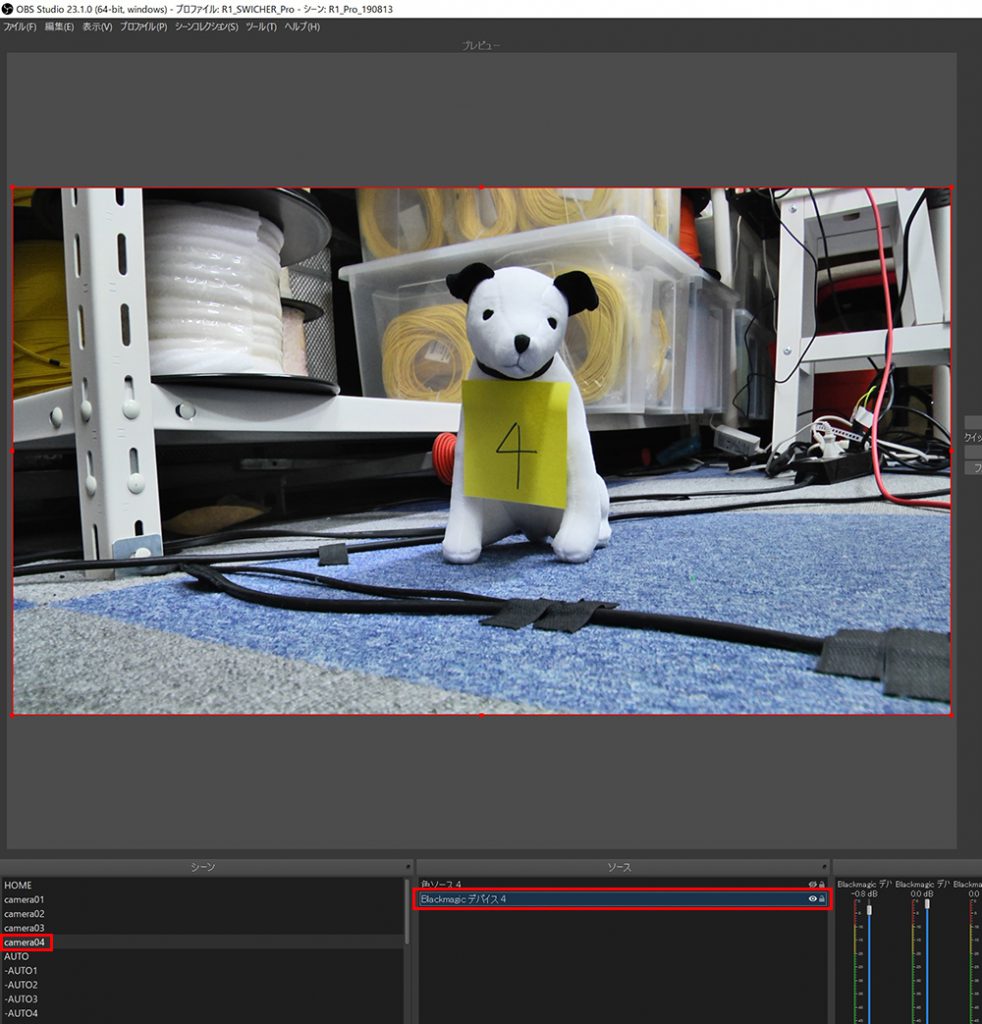
1.クロップを行いたいカメラ番号を【シーン】より選択し、【ソース】でキャプチャデバイスを選択します。 OBS上のデスクトップ画面が赤い境界線で囲まれていることを確認しましょう。
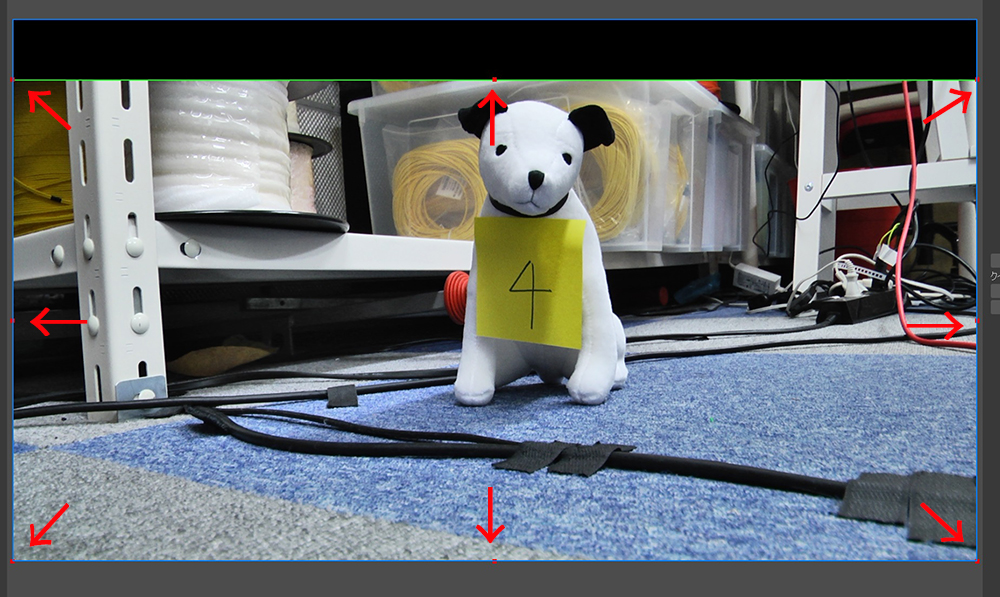
2.上下8ヶ所にある赤丸のいずれかにカーソルを重ね、Altキーを押しながらドラッグします。 クロップした部分は、緑色で表示されます。
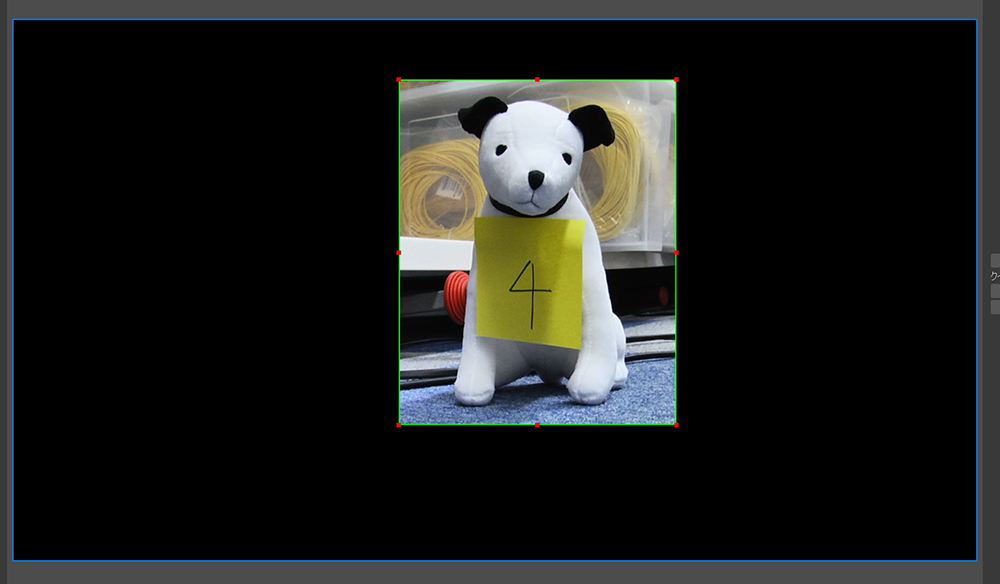
3.ここでは、ニッパー犬に合わせて上下左右をクロップしました。
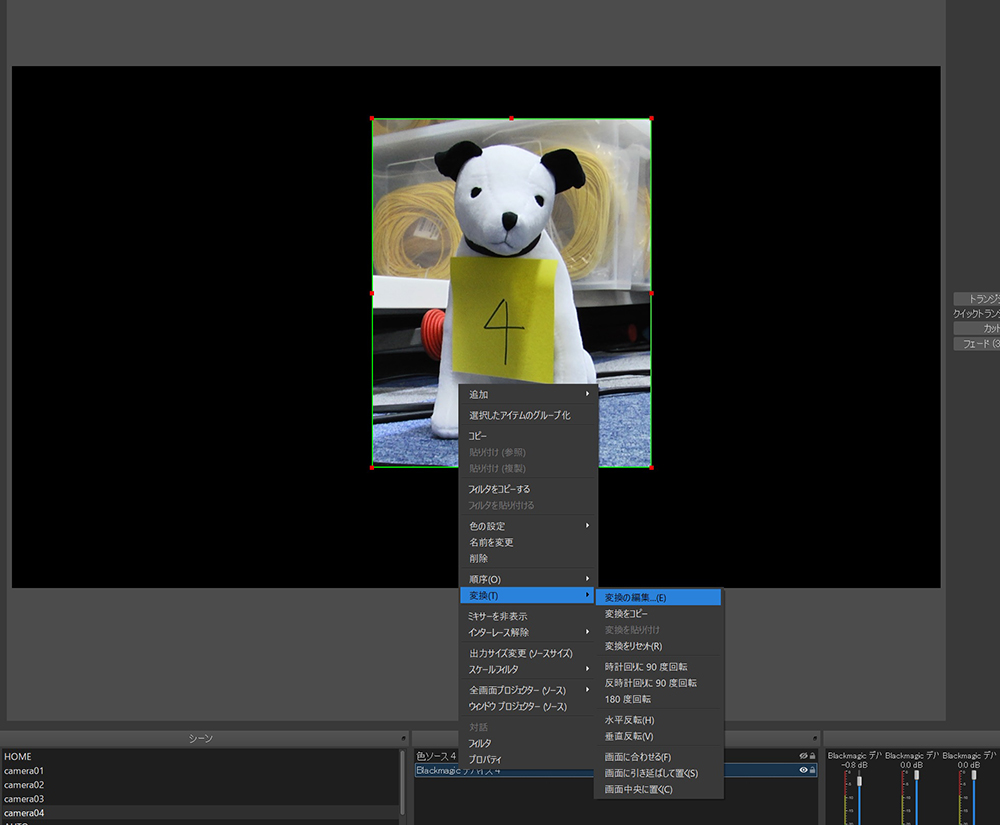
4.好きな形にクロップすると当然のように、映像は微妙な位置に表示されます。このまま映像上にカーソルをのせ、クリックしたままドラッグすると自由な位置に移動できます。 画面の中心に位置に移動したい場合は、【ソース】のキャプチャデバイスを右クリックし、「変換」→「画面中央に置く」をクリックします。 回転や反転を行うこともできます。「変換をリセット」をクリックすると、編集されていない元の映像サイズに戻ります。
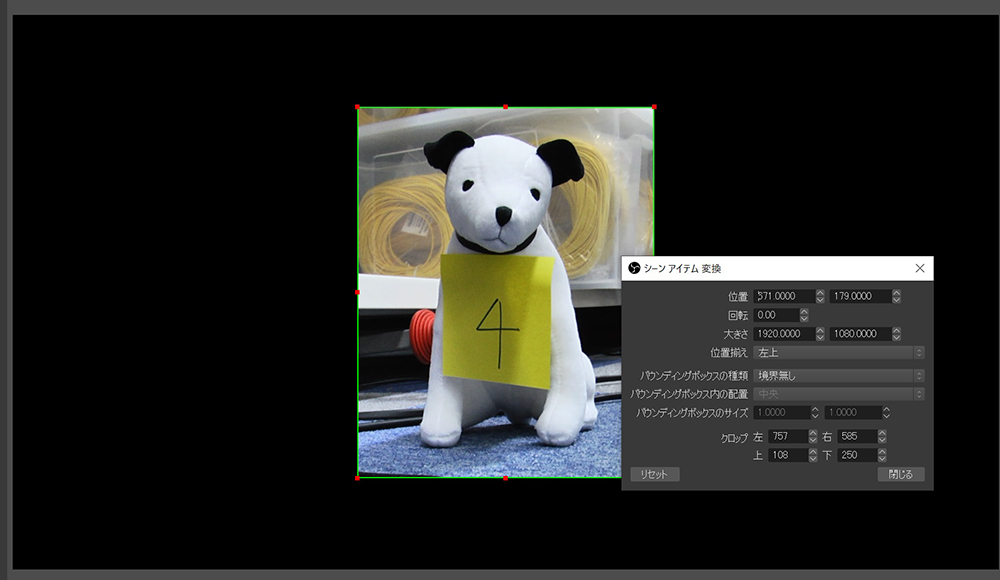
5.前の画面の「変換」→「変換の編集」をクリックすると、このような編集ウィンドウが表示され、数値で大きさやクロップの編集をすることも可能です。