YouTubeライブでの配信を行うためには、まず「ライブイベント」を作成する必要があります。 YouTubeでライブ配信をするときに利用する「ライブ管理画面」が大きくリニューアルしましたので、手順についてご案内いたします。
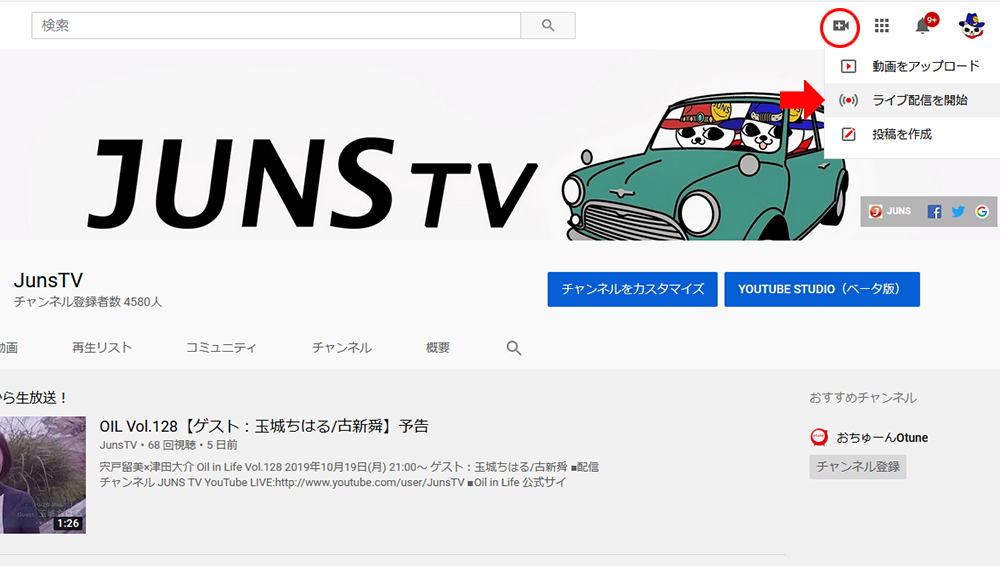
youtubeにアクセスし、右上のカメラマークのアイコンをクリックし、「ライブ配信を開始」をクリックします。
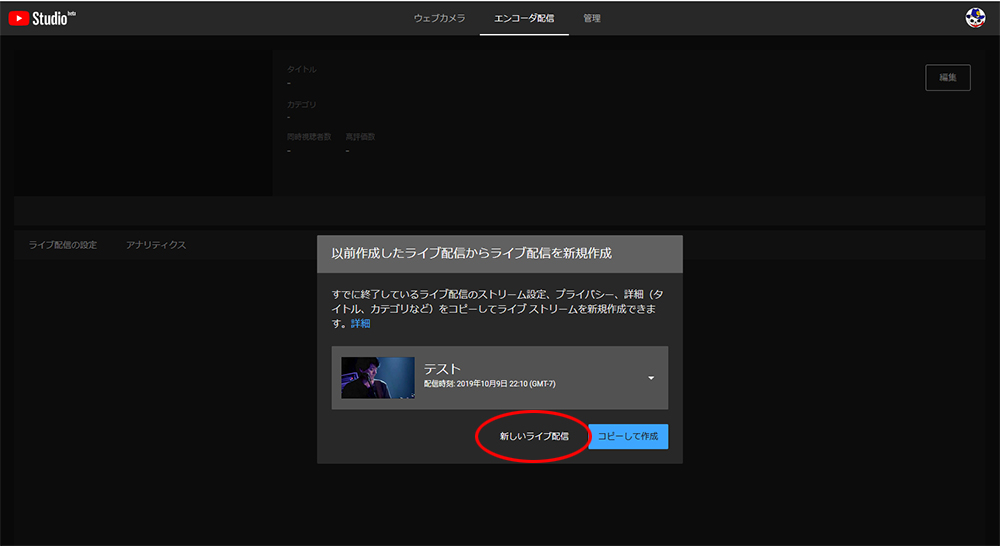
このような画面になりますので「新しいライブ配信」をクリックします。(※画面のように以前に作成したイベントが表示され、それをコピーして新しいイベントを作成することもできます)
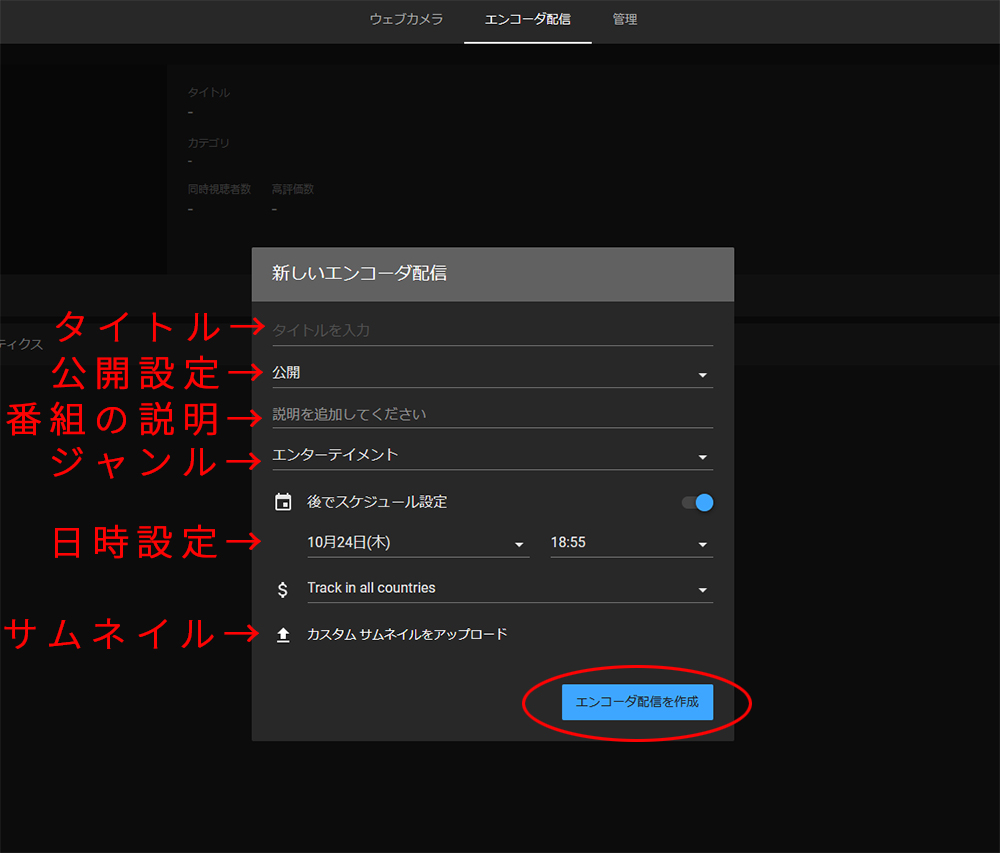
次の画面で、必要な項目を設定します。 タイトル:番組の名前をつけられます。 公開設定:公開/限定公開/非公開 の3パターンから選択できます。公開はすべての人が視聴でき、限定公開はURLを知っている人のみが視聴、非公開は本人のみが視聴できます。 説明:番組の説明をつけられます。URLリンクも貼ることができます。 ジャンル:番組のジャンルを指定できます。 スケジュール設定:「後でスケジュール設定」をOFFにすることもできますし、ONにすれば日時の指定ができます。設定を行うと、視聴プレイヤーの左下に日時が表示され、視聴者への訴求効果が高まります。 サムネイル:番組のサムネイルをアップロードできます。画像は1920*1080での作成をお勧めします。 最後に、右下にある 「エンコーダ配信を作成」 をクリックします。
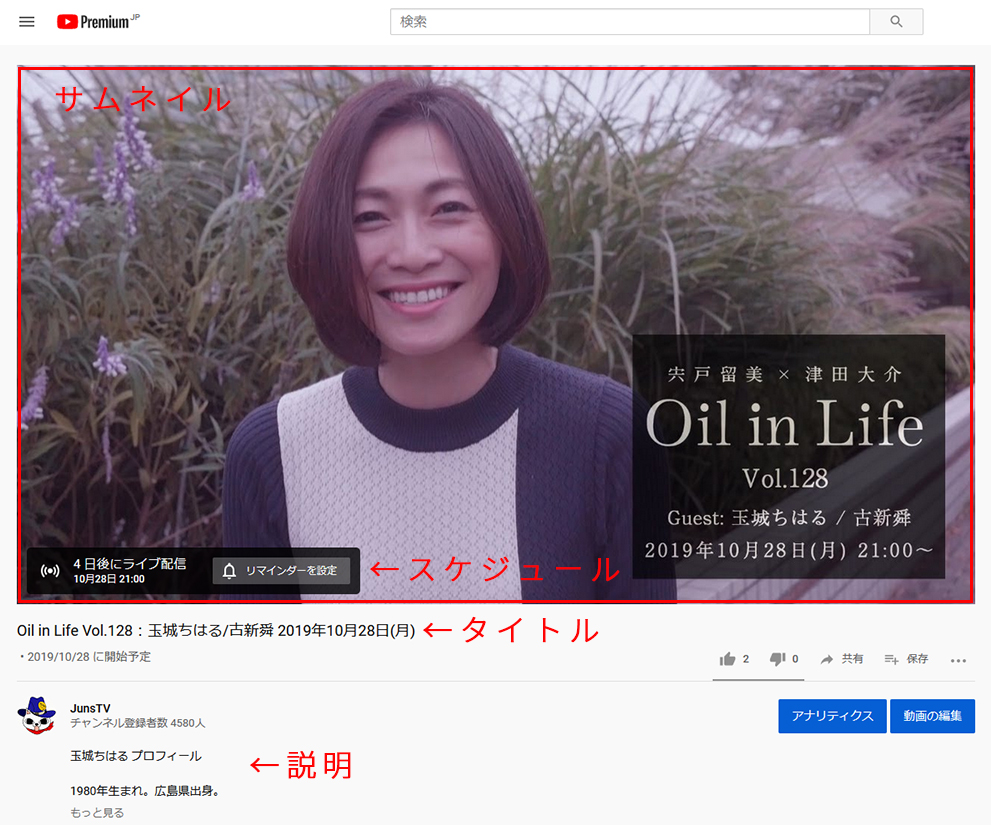
※実際の視聴プレイヤー上では、各設定がこのように反映されます。
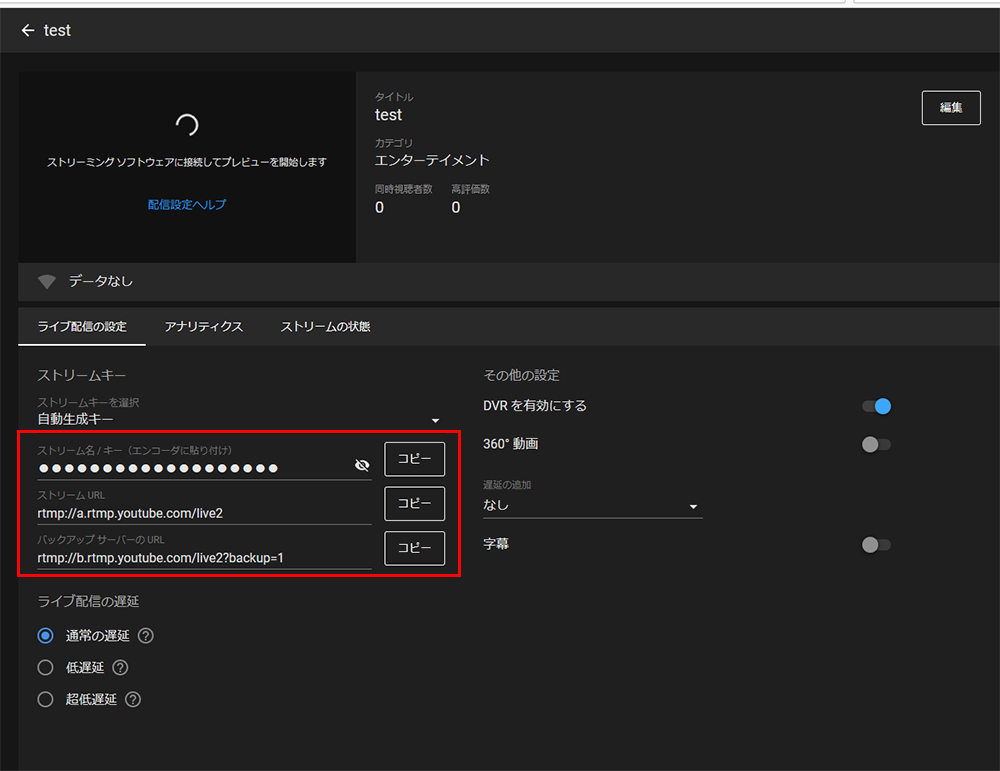
「ライブ配信の設定」画面が開きます。 赤枠で囲んだ部分が、配信エンコーダーに入力する情報です。エンコーダーへの設定方法はそれぞれの機器のマニュアルでご確認ください。 (※ここで表示されたストリームキーは、通常毎回異なります。ですので、新しい配信イベントを作成するたびに毎回この画面で生成されるストリームキーをエンコーダーに設定する必要があります。セキュリティの面では良いのですが、使用者や使用する機器が同じで毎回キーを設定するのが面倒な場合もあるかと思います。その場合は、キーを固定にすることも可能です。)
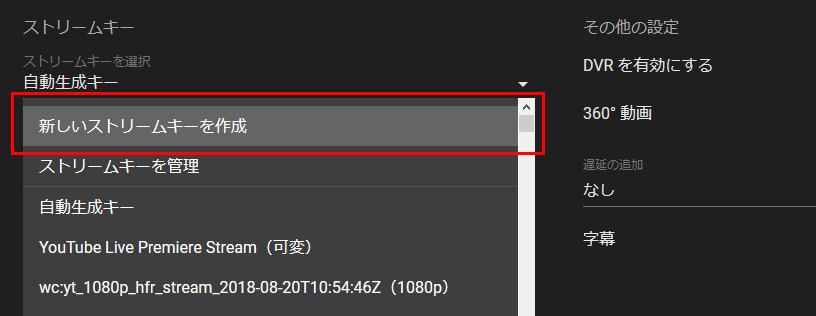
キーを固定にするには、”自動生成キー”と表示されている箇所のプルダウンをクリックし、「新しいストリームキーを作成」をクリックしてください。
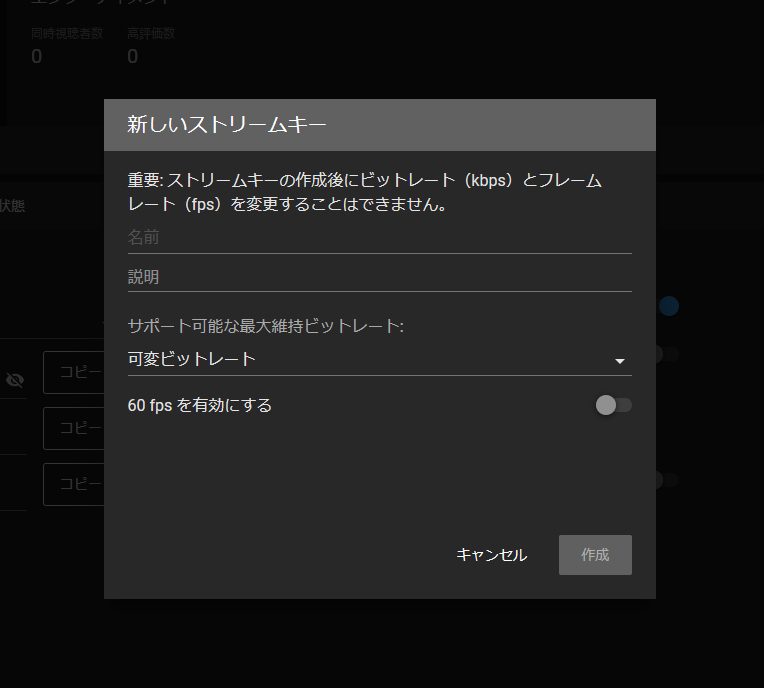
設定画面が表示されますので、設定していきましょう。 名前:あとで管理するときにわかりやすい名前をつけます。 説明:必要であれば説明もつけておきましょう。 サポート可能な最大維持ビットレート:細かいビットレート指定も行えますが「可変ビットレート」で良いかと思います。 60fpsを有効にする:ON/OFFを選べます。ゲーム配信等でない限り、OFFで問題ありません。
設定が終わったら、「ストリームキーを選択」の部分を “自動生成キー” から、作成した新しい(カスタム)ストリームキーへ変更するのを忘れないようにしましょう。「ストリームキーを選択」を切り替えると、ストリームURLとストリーム名/キーが変更しますので、必要な場合は改めてコピーしてエンコーダーに設定しましょう。 次回より、この部分で同一のストリームキーを選べば、エンコーダー側の設定は変更がいらなくなります。
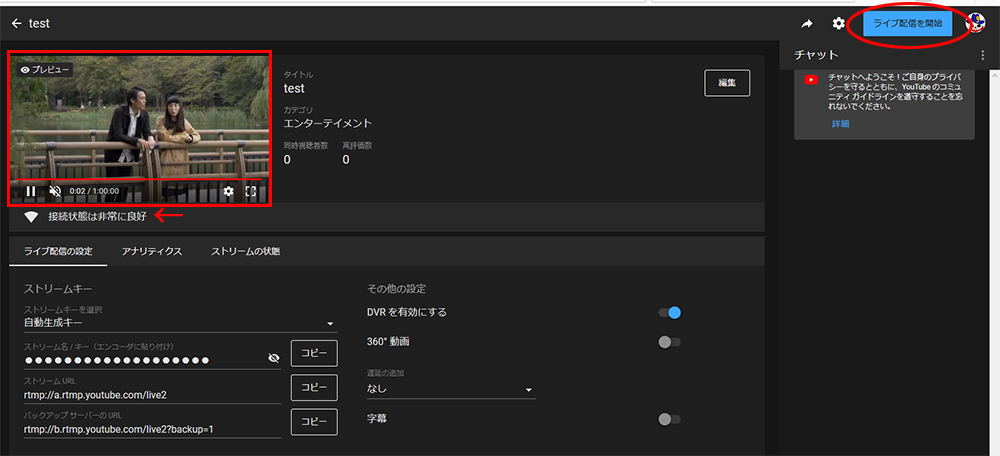
準備が整ったら、エンコーダーからエンコードを開始します。 正常にYoutubeのサーバーに映像が届くと、ライブ配信管理画面の左上にプレビュー映像が表示され、右上の「ライブ配信を開始」ボタンが点灯しクリックできるようになります。プレビュー画面の下には接続状態が表示されますので、参考にしてください。(「接続状態が悪い」となっている場合、回線速度の低下などが考えられますので、インターネットの回線状況をご確認ください。また、プレビュー画面はまれにエラーで正常に表示されない場合がありますが、「接続状態が良好」と表示されていれば配信開始していただいても問題ありません。) 配信開始して良ければ、右上の「ライブ配信を開始」をクリックすると、Youtube LIVEがスタートします。
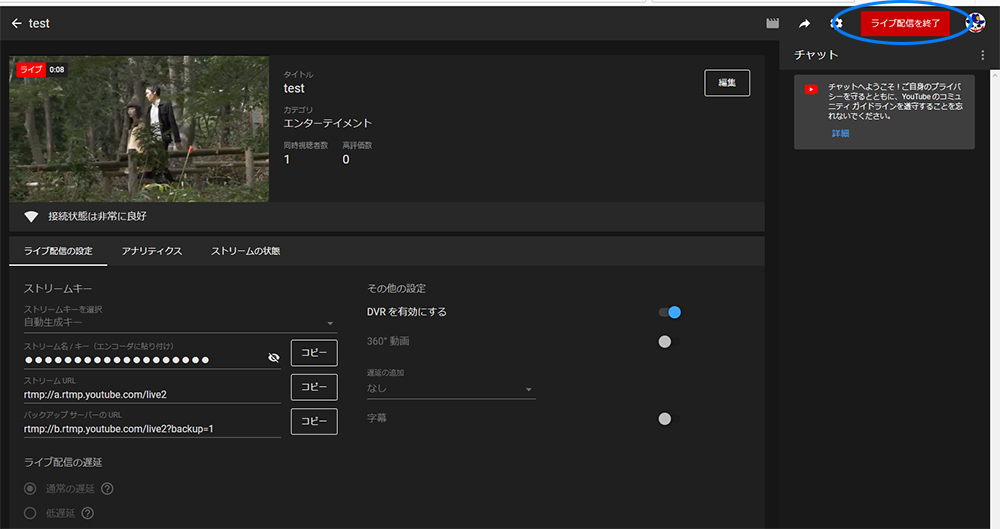
配信を終了する場合は、右上の「ライブ配信を終了」ボタンをクリックします。「配信を終了しますか?」と聞いてくるので、終了してよろしければ「はい」をクリックします。 エンコーダー側もエンコードを停止してください。 他のプラットフォームではエンコーダーからエンコードの停止を行うと自動的に配信が終了するものもありますが、YoutubeLIVEはエンコーダーを停止しても、このライブ配信管理画面で配信を終了しないと永遠にライブ配信が続きますのでご注意ください。 これを逆手に取り、エンコーダーが何らかの原因で止まってしまっても、管理画面でライブ配信を停止しなければ、エンコーダーを復旧させた後、同じ視聴プレイヤーで配信を続けることも可能だったりします。(2019年10月24日現在の情報です。Youtubeの仕様変更等で変わる場合があります)