いくつか前のバージョンから、Premiere ProにはMercury Transmitという機能が追加され、ハードウェアのプレビューカードがなくても、グラフィックカードからの出力をフルスクリーンプレビューとして使えるようになりましたが、Blackmagic Design製のカードを使用することでも同様のことが可能です。
今日は、Premiere Pro2015とIntensity Pro/Intensity Pro4Kを使ったプレビューの方法についてご説明します。
まずはIntensity Pro(以下4Kも含む)のドライバ「Desktop Video」をインストールします。
既にインストールされている方もPremiere Proをインストール後に再度インストールされたほうがいいかもしれません。
Blackmagic Designのサポートページからドライバはダウンロードできます。今回、Desktop Videoは最新の10.4.1と10.3.7で検証を行いましたが、10.4.1ではPremiere Pro2015でうまく動作せず、10.3.7を使用しました。(2015/6/18現在 OSはWindows7)
そのため、Premiere Proで使用される方は10.3.7をダウンロード、インストールされることをお勧めいたします。Desktop Videoはスクロールしていくと過去のバージョンもダウンロードできます。
Blackmagic Designサポートページ
上記のサポートページにアクセスし、「製品シリーズを選択」のところで「キャプチャー・再生」をクリックし、最新のダウンロード情報の下をスクロールしていくと、10.3.7があります。Windowsボタンをクリックします。
次に表示されるウインドウの下側に「ダウンロードのみ」と「登録&ダウンロード」というリンクがありますので、どちらかをクリックします。(登録&ダウンロードを選ぶ場合は必要事項を記入してください。)
ダウンロードしたzipファイルを解答し、(JUNSのPCの場合、解答ソフトを入れてなければ、zipファイルを右クリックで「全て展開」という項目がありますので、それをクリックしてください。
展開したファイル内のDesktopVideo_10.3.7をダブルクリックし、Blackmagic Design Desktop Video Setupというウインドウが開いたら「Next」ボタンをクリックして進めてください。「Next」がグレーになって押せないところにきたら「I accept the Terms in the Licence Agreement」という記述の左にチェックボックスがあるのでクリックしてチェックを入れます。そうすると「Next」ボタンがクリックできるようになるので、そのまま進めてください。
最後に「Install」ボタンがあり、それをクリックするとインストールがはじまります。
インストールが終わると、英語のメッセージが出て、「Yes」か「Cancel」かのボタンがでます。Yesをクリックすると再起動します。インストールを完了するには再起動が必要ですが、未保存のファイルがあったり、他のアプリを使用中の場合は、それらを終了してから「Yes」をクリックしてください。
再起動後にアップデートするか否かのようなウインドウが出たら、それもYesでアップデートしてください。
準備ができたらPremiereProを起動します。
新規シーケンスを作ります。Premiere Proのインストール後にDesktop Videoを入れると、シーケンスプリセットに「Blackmagic Design」というフォルダが追加されています。
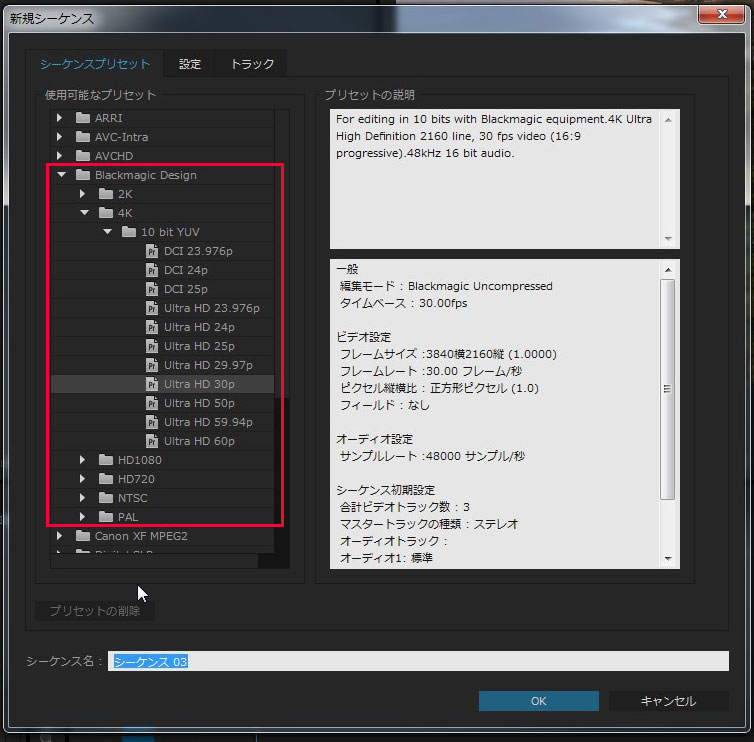
Intensity Pro(DeckLinkなどその他Blackmagi Design製プレビューカードでも同様)でプレビューする場合はシーケンスプリセットを「Blackmagic Design」フォルダ内から選択します。
シーケンスを作成したら、Premiere Proの設定をします。
メニューの【編集】>【環境設定】>【再生】の順番でクリックし、環境設定を開きます。
「Mercury Transmitを有効にする」にチェックを入れ、「ビデオデバイス」でフルスクリーンでのプレビューを出したいデバイスにチェックを入れます。モニターディスプレイが複数つながれている場合は、モニターもここにでてきます。Blackmagic製のカードが入っている場合は「Blackmagic Playback」とでますのでチェックをいれます。
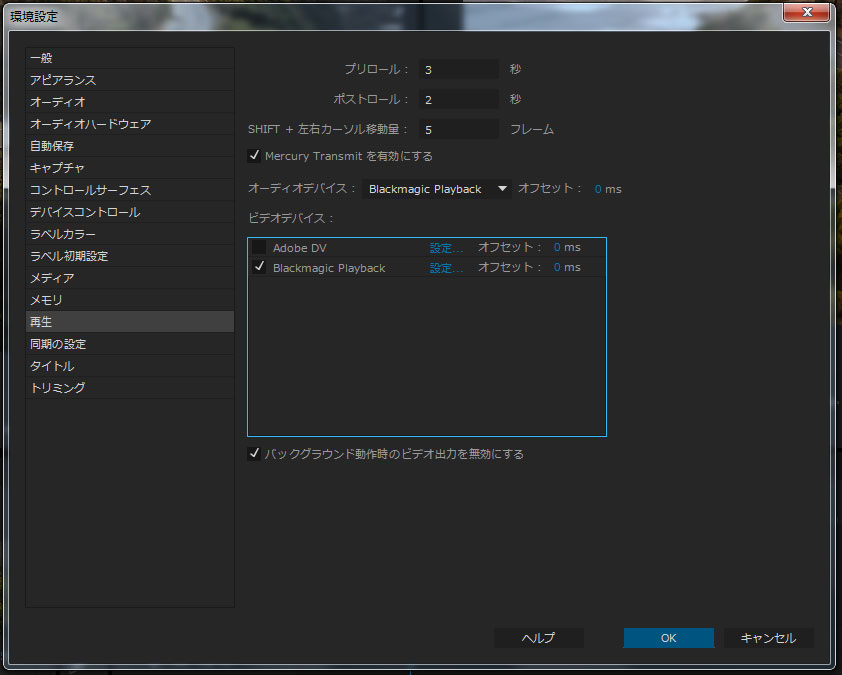
項目の右側の青文字「設定」をクリックすると、さらに設定画面に移行します。
今回はIntensity ProとIntensity Pro4Kを両方搭載していたので、Deviceのところがプルダウンになっており、2つのいずれかを選択できるようになっています。使用できるのは一度に1つのようです。使用する方をプルダウンで選びます。
右側のラジオボタンは、シーケンスの解像度などが出力可能なサイズと合わない場合どうするか、といったところでしょうか。
「Center」は出力可能なサイズで真ん中部分を切り出して表示、「Scale to Fit」は出力サイズに合わせる設定のようです。
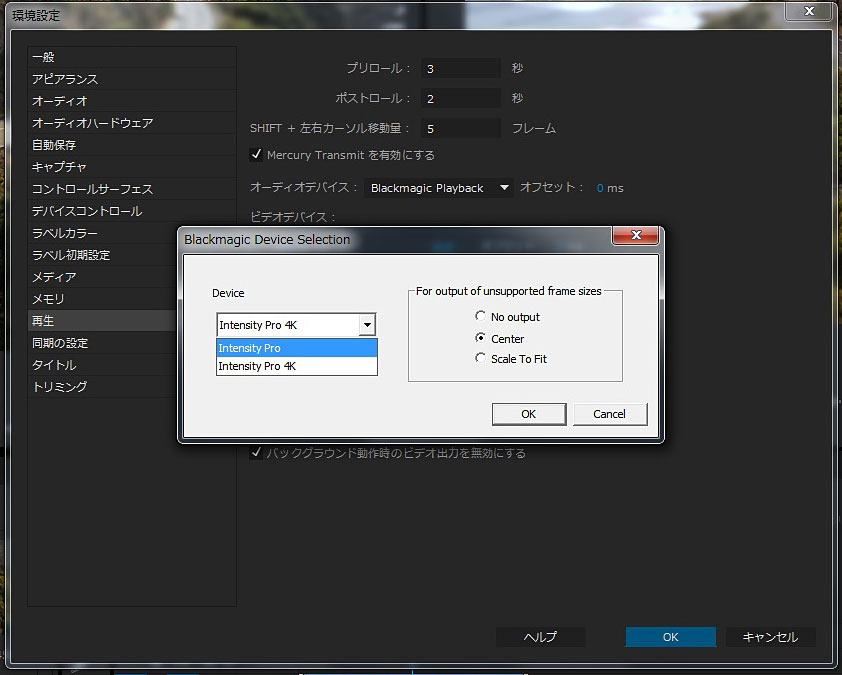
これで、タイムラインを再生すると、Intensity Proにつないだモニターに映像が出るようになります。
今回試したIntensity Pro4Kは4K解像度は30pまでのサポートなので、60pをそのまま再生、というわけではないのですが、コマ落ちする様子もなくするすると再生することができました。
ちなみにIntensityPro(4Kでないほう)でも、4Kタイムラインのプレビューは可能でした。出力はHDサイズでされていますが、「Scale to Fit」を選択した場合、ぱっと見はIntensity Pro4Kでプレビューしたものと変わらないくらいに4Kモニターに合わせてくれるようです。